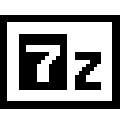咱们聊聊实际操作中的那些事儿,今天咱们来个案例分析,看看怎么运用360压缩DOS命令解决实际问题。就像咱们日常里遇到的问题,得找个解决办法不是?咱们这就来瞧瞧。
文件压缩的必要性
这个信息爆炸的时代,我们每天都在创造、接收和存储海量的数据。随着文件的日益增多,存储空间成了一个大问题。文件压缩就像给电脑整理房间,不仅能节省空间,还能让文件管理变得更加有序。那么,为什么说文件压缩是必要的呢?
想象一下,你的电脑硬盘就像一个装满了杂物的抽屉,各种文件乱糟糟地堆放着,不仅找东西不方便,而且一不小心就可能导致空间不足。而文件压缩就像是给这些杂物打包,把相似的东西归类在一起,这样一来,不仅节省了空间,也让查找和管理变得更加方便。
压缩文件可以显著减少硬盘的使用量。随着存储设备的成本逐年降低,人们往往会购买更大容量的硬盘。但即使如此,硬盘空间依然可能因为大量文件而迅速被占满。通过压缩,即使是较大的文件也能占据更小的空间,延长了硬盘的使用寿命。
压缩文件可以加快数据的传输速度。在网络传输或移动存储设备上,压缩后的文件可以减少上传和下载所需的时间,提高了工作效率。
再者,压缩文件可以帮助备份和恢复数据。当需要将重要文件备份到另一个存储介质时,压缩可以减少所需的存储空间,降低数据丢失的风险。
而且,压缩文件还能提高系统性能。当硬盘空间不足时,电脑系统可能会因为频繁进行磁盘碎片整理而降低运行速度。而压缩文件可以减少这种整理的需求,让电脑运行更加流畅。
那么,文件压缩的具体好处有哪些呢?我们可以从以下几个方面来了解:
- 空间节省:压缩后的文件占用的磁盘空间更小,可以让你的硬盘有更多空间存储其他重要文件。
- 传输效率:压缩文件可以加快网络传输速度,尤其是在上传或下载大文件时,压缩带来的时间节省是非常明显的。
- 数据安全:压缩文件通常带有密码保护,可以有效防止未经授权的访问。
- 管理方便:压缩文件可以作为一个包,方便地对一组文件进行集中管理和移动。
- 优化系统性能:减少硬盘空间的使用可以减少系统碎片整理的频率,从而提升系统性能。
了解了文件压缩的重要性后,你可能还会关心如何选择合适的压缩工具。市面上有很多优秀的压缩软件,如WinRAR、7-Zip和360压缩等。这里,我们以360压缩为例,看看它有哪些特点。
360压缩是一款免费、小巧、易用的压缩软件。它不仅支持多种压缩格式,还具备以下特点:
- 高效压缩:360压缩采用先进的压缩算法,可以在短时间内完成文件压缩。
- 支持多种格式:可以压缩ZIP、RAR、7z等多种格式,满足不同需求。
- 安全性高:具有病毒查杀功能,压缩文件更加安全可靠。
- 操作简便:界面友好,即使是电脑新手也能轻松上手。
- 免费使用:完全免费,没有任何附加条件。
我们再来谈谈文件压缩的一些注意事项:
- 不要过度压缩:虽然压缩可以节省空间,但过度压缩会降低文件质量,影响使用。
- 注意兼容性:不同压缩软件压缩的文件可能在其他软件中无法打开,选择广泛支持的格式很重要。
- 保护隐私:对敏感文件进行压缩时,记得设置密码保护,防止信息泄露。
文件压缩是一项实用的技能,它能帮助我们更好地管理电脑资源,提高工作效率。掌握了360压缩DOS命令,你就可以在需要时轻松地进行文件压缩操作,让电脑运行得更加顺畅。

360压缩DOS命令基础
文件压缩在电脑使用中是一种常见的需求,尤其在空间有限的情况下。360压缩DOS命令,作为文件压缩的工具之一,对于熟悉它的用户来说,可以轻松处理文件压缩的问题。下面,我们就来聊聊360压缩DOS命令的基础知识。
DOS命令,全称Disk Operating System,即磁盘操作系统,是一种早期的计算机操作系统。而360压缩DOS命令,则是基于DOS命令的一种文件压缩工具。它通过简单的命令行操作,就可以实现文件的压缩和解压。
360压缩DOS命令的格式通常是这样的:360cmd /[参数] [文件路径]。这里的360cmd是命令的名称,而[参数]和[文件路径]则是执行命令时需要指定的内容。
基本的压缩命令。如果你想压缩一个文件,可以使用/c参数,后面跟上文件路径。比如,你有一个名为example.txt的文件,想要压缩它,你可以在命令提示符下输入:
360cmd /c example.txt执行这个命令后,就会在同一目录下生成一个名为example.txt.360的压缩文件。
如果需要压缩一个文件夹,操作稍微复杂一点。你需要使用/d参数来指定压缩后的文件夹名称。比如,你有一个名为folder的文件夹,想要压缩它并命名为folder.360,你可以这样操作:
360cmd /c /d folder.360 folder这样,压缩后的文件夹就会出现在C盘根目录下。
解压文件同样简单。通常,你只需要将压缩文件的后缀名从.360更改为.zip或.rar等常见的压缩格式,然后使用压缩软件或系统的默认解压功能即可。
除了基本的压缩和解压,360压缩DOS命令还有一些高级技巧。比如,你可以通过/q参数来指定压缩比例,/q1是最高压缩比例,/q9则是最低压缩比例。如果你还想为压缩文件添加注释,可以使用/n参数。
举个例子,如果你想要压缩一个文件,并且给它一个注释“这是很重要的文件”,你可以这样输入命令:
360cmd /c /n "这是很重要的文件" example.txt这样,压缩后的文件就会附带这个注释。
360压缩DOS命令虽然是一个命令行工具,但它的使用却非常直观。无论是压缩单个文件还是整个文件夹,只要你掌握了基本的命令格式,就可以轻松操作。而且,通过一些高级参数,你还可以根据自己的需求定制压缩效果。这对于那些喜欢直接操作电脑底层功能的用户来说,无疑是一个好帮手。

压缩文件
压缩文件,这个词听起来可能有点高深,其实它就像给电脑里的文件穿上一件“紧身衣”,让它们变小,方便存储和传输。下面,我就来给你说说这其中的门道。
你有没有遇到过这种情况:电脑里存满了各种文件,照片、文档、视频,一打开资源管理器,整个屏幕都显得拥挤不堪。这时候,你就需要用到压缩文件这个技能了。
想想看,你有没有把衣服叠得整整齐齐,而不是乱扔一地?压缩文件就像这样,把大块的文件“叠”在一起,变成一个个小包裹。这样,你的硬盘空间就能节省出来,电脑运行起来也更顺畅。
咱们来说说压缩文件的好处。首先,节省空间。就像把一大堆衣服塞进一个小箱子里,文件压缩也能让你的硬盘空间变得“富裕”起来。其次,方便传输。有时候,你需要把文件发给朋友或者上传到网上,压缩文件可以让你传输更快,因为它们体积小,上传下载都省时省力。
那么,怎么压缩文件呢?这里以Windows系统为例,简单几步就能搞定。
步,找到你想要压缩的文件或文件夹。这就像找到你要叠的衣服一样,得先找到它们。
二步,右键点击这个文件或文件夹,你会看到一个菜单。在这里,选择“发送到”,然后选择“压缩(zipped)文件夹”。这一步就像把衣服叠好,放进一个压缩袋里。
步,等待一会儿,系统就会帮你完成压缩。这时候,你会发现原来的文件或文件夹旁边多了一个同名的压缩包,后缀名是.zip。
如果你想要解压文件,也很简单。右键点击压缩包,选择“解压到”,然后选择一个位置,比如桌面。文件就会解压到那个位置,就像从压缩袋里拿出叠好的衣服一样。
不过,这里有个小秘密。压缩文件虽然能节省空间,但有时候也会让文件变得复杂。比如,解压的时候可能会遇到权限问题,或者压缩后的文件不能直接打开。所以,在使用压缩文件的时候,也要注意备份和权限设置。
到备份,这可是电脑使用中的重中之重。你总不能因为压缩文件出了问题,结果文件和数据都丢失了吧?所以,定期备份你的重要文件,是个好习惯。
我想说的是,压缩文件虽然是个好工具,但用得好才能发挥它的作用。掌握一些基本的技巧,比如选择合适的压缩比例,了解不同的压缩格式,就能让你的电脑生活更加有序,工作更加高效。

压缩文件夹
压缩文件夹是一项实用的电脑操作,尤其在面对磁盘空间不足的时候。下面,我们就来聊聊如何使用360压缩工具的DOS命令来压缩文件夹,让文件夹变小,方便存储和传输。
- 打开命令提示符你需要在电脑上找到并打开命令提示符。这通常可以在“开始”菜单的搜索栏中输入“cmd”来找到。右键点击“命令提示符”,选择“以管理员身份运行”,以确保你有足够的权限执行压缩命令。
- 输入压缩命令命令提示符窗口中,输入以下命令格式来压缩文件夹:
360cmd /c /d [压缩后文件夹名称] [原始文件夹路径]这里的
360cmd是命令的名称,/c表示压缩操作,/d表示指定压缩后的文件夹名称,[压缩后文件夹名称]是你想要给压缩后的文件夹取的名字,[原始文件夹路径]则是你想要压缩的文件夹的路径。 - 示例操作比如,你想要压缩C盘下的“资料”文件夹,并且想要将其压缩后的文件夹命名为“资料.360”,那么你的命令就会是:
360cmd /c /d 资料360 C:资料输入这个命令后,按下回车键,360压缩工具就会开始压缩指定的文件夹。
- 注意事项
- 确保原始文件夹路径是正确的,否则命令会提示错误。
- 如果压缩后的文件夹名称已经存在,命令也会报错,需要确保名称唯一。
- 压缩文件夹的过程可能会花费一些时间,特别是文件夹内含有大量大文件时。
- 解压文件夹压缩后的文件夹可以通过重命名去掉.360后缀来解压。例如,将“资料.360”重命名为“资料”,这样它就会恢复成原始文件夹的内容。
- 高级技巧
- 如果你想压缩文件夹时包含子文件夹,可以在命令中添加
/s参数。 - 你还可以通过
/q参数来指定压缩质量,/q1到/q9分别代表从最快压缩到最慢压缩。
- 亲身体验小明发现他的工作文件夹越来越大,占用了太多磁盘空间。他决定尝试使用360压缩命令来压缩这个文件夹。经过一番操作,他成功地减小了文件夹的大小,释放了磁盘空间,工作起来更加顺畅。
通过以上步骤,你可以轻松地使用360压缩工具的DOS命令来压缩文件夹,节省磁盘空间,方便文件的存储和传输。记住,操作时要细心,确保命令的正确性,这样才能顺利完成任务。

解压文件
压缩文件之后,解压文件的过程同样重要。这就像你把东西打包好,现在要打开它们一样。下面,我就来给你说说解压文件那些事儿。
你可能会遇到各种各样的压缩文件,像ZIP、RAR、7Z这些,它们就像是各种大小的包裹,里面装着你想要的文件。解压,就是把这些包裹打开,让里面的东西出来。
你得有解压的工具。电脑里一般都会自带解压软件,比如Windows系统里的“压缩文件”工具,或者你还可以用第三方软件,比如360压缩工具、WinRAR这些。这些工具都很简单,你只要下载安装,打开软件,就能看到里面的文件了。
解压的步骤通常是这样的:
- 找到你的压缩文件。这就像你在包裹堆里找到你的包裹一样,记得它的名字或者位置。
- 打开解压工具,比如右键点击压缩文件,选择“解压到”然后选择一个位置。就像你找到包裹后,打开包裹,然后决定把里面的东西放在哪里一样。
- 等待解压完成。这就像你打开包裹,把东西一件件拿出来。解压工具会告诉你进度,等它说“完成”了,你就成功了。
有时候,压缩文件里还有密码,这就需要你输入正确的密码才能打开。就像包裹上有锁,你得有钥匙才能打开它。
还有一些压缩文件可能包含了病毒或者恶意软件,所以在解压之前,最好先检查一下。这就像你打开包裹之前,先看看里面有没有什么奇怪的东西。
解压文件还有一些小技巧:
- 如果你不想解压整个文件夹,可以只解压你需要的文件。就像你打开包裹,只拿走你想要的东西。
- 有些压缩文件可以分卷解压,如果你下载的是一个大文件,它可能被分成了几个小文件。这时候,你需要用解压工具把它们合并在一起。
- 解压的时候,你可以选择保存的位置,这样找文件的时候就会方便很多。
解压文件其实是个挺简单的事情,只要你掌握了方法,就能轻松打开你的压缩文件,拿出里面的宝贝。就像打开一个包裹,看到里面的惊喜一样,让人心里暖洋洋的。

使用压缩命令的高级技巧
压缩命令的高级技巧,让你文件管理更高效
- 定制压缩比例:通过设置不同的压缩比例,可以更好地控制压缩文件的大小和压缩速度。比如,使用“/q”参数可以指定压缩比例,从1到9,数字越小,压缩比例越高,压缩时间越长,但文件大小会更小。
- 压缩指定文件类型:有时候,我们只想压缩特定类型的文件,比如图片或文档。这时候,可以使用“/t”参数来指定文件类型。例如,只压缩.jpg格式的图片文件,可以使用以下命令:
360cmd /c /t jpg C:folder - 压缩并加密:如果你的文件非常敏感,除了压缩外,还需要加密保护。360压缩命令也支持这一功能,使用“/e”参数可以为压缩文件添加密码。比如,将C:folder文件夹压缩并加密,命令如下:
360cmd /c /e password C:folder - 保留原文件:有时候,我们希望压缩文件后,原始文件仍然保留。使用“/o”参数可以实现这一功能。例如,压缩C:folder文件夹,同时保留原文件,命令如下:
360cmd /c /o C:folder - 压缩到指定大小:如果你想将文件压缩到特定的文件大小,可以使用“/s”参数。比如,将C:folder文件夹压缩到1MB大小,命令如下:
360cmd /c /s 1MB C:folder - 指定压缩路径:默认情况下,压缩后的文件会保存在同一目录下。如果你想指定一个不同的路径,可以使用“/d”参数。例如,将C:folder文件夹压缩到D:compressed,命令如下:
360cmd /c /d D:compressed C:folder - 递归压缩:如果你想要压缩一个文件夹及其所有子文件夹中的文件,可以使用“/r”参数。比如,压缩C:folder及其所有子文件夹,命令如下:
360cmd /c /r C:folder - 保留文件属性:有时候,我们可能需要保留压缩文件的某些属性,如创建时间、修改时间等。使用“/a”参数可以保留这些属性。例如,压缩C:folder文件夹,并保留文件属性,命令如下:
360cmd /c /a C:folder - 自动压缩:如果你希望每次添加文件到特定文件夹时自动进行压缩,可以使用“/auto”参数。例如,设置C:autozip文件夹自动压缩,命令如下:
360cmd /c /auto C:autozip - 脚本化操作:对于频繁的压缩任务,可以编写批处理脚本来自动执行压缩命令。这样,只需运行脚本即可完成压缩操作。
通过以上这些高级技巧,你可以根据实际需求灵活运用360压缩命令,让文件管理变得更加高效和便捷。记住,压缩文件不仅可以节省空间,还能在一定程度上提高文件传输的速度。

实际案例分析
某公司IT部门的小张最近遇到了一个头疼的问题,公司的服务器硬盘空间紧张,而一些重要的数据文件又不能轻易删除。经过一番搜索和尝试,小张决定利用360压缩工具的高级技巧来优化硬盘空间。以下是他的具体操作过程:
- 选择压缩文件:小张首先挑选出了几个大型的数据备份文件,这些文件虽然重要,但并不需要频繁访问。
- 设置压缩比例:为了在不影响数据完整性的前提下最大限度地节省空间,小张选择了“/q9”参数,这意味着他将压缩比例设为最低,这样可以确保数据的安全性。
- 使用注释功能:为了方便日后识别,小张在压缩命令中加入了注释,使用“/n”参数,并附上了“数据备份-2023”。
- 批量压缩:由于需要压缩的文件较多,小张决定使用“/s”参数,进行递归压缩,这样可以将文件夹中的所有子文件夹和文件一起压缩。
- 监控压缩进度:在压缩过程中,小张使用“/m”参数,使得压缩工具在压缩完成后会弹出一个窗口显示压缩信息。
- 解压验证:压缩完成后,小张通过在命令中添加“/x”参数来解压文件,并检查数据是否完整,以确保压缩过程没有损坏文件。
- 优化存储策略:经过一番努力,小张成功释放了大量的硬盘空间。他随后制定了一个存储优化策略,定期对不重要但占用空间的文件进行压缩。
小张的这些操作不仅节省了硬盘空间,还保证了数据的安全性和可恢复性。通过这些实际案例分析,我们可以看到,360压缩工具的高级技巧确实可以帮助用户在数据管理和存储优化方面发挥重要作用。