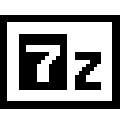7zip的这个功能太棒了,就是那种“自解压”的压缩包,意思是你制作一个这样的压缩包,别人不用安装7zip,直接双击就能解开。这就好像给文件穿上了“自动解压”的外衣,超级方便!接下来,我就来聊聊怎么用7zip来制作这种“魔法”压缩包。
如果你想要解压到其他文件夹,可以选择“解压到[文件名]”选项,这样会在当前文件夹外创建一个新的文件夹,并将解压后的文件放在里面
想要把文件从压缩状态解压出来,但又不想乱糟糟地堆在原地?那就选“解压到[文件名]”这个选项吧!这招儿能帮你把解压后的文件,整齐地装进一个新文件夹里。想想看,原本散落在各处的文件,现在都有了属于自己的小天地,多顺眼啊!
咱们一步步来。你先找到那个你想解压的文件,不管是压缩包还是个压缩文件,都一样。然后,你把鼠标轻轻移到它上面,轻轻一点鼠标右键,就会弹出一个菜单。
这个菜单里,你会看到“7zip”这个选项。点开它,然后选“解压到[文件名]”。这一步就完成了,是不是很简单?
7zip会开始工作,把压缩文件里的内容一个一个地解压出来。这个过程可能会花点时间,尤其是文件很大的话。你只需要耐心等一等,就像等一杯咖啡泡好一样。
等解压完毕了,你就会发现在原来的位置多了一个新文件夹。这个文件夹的名字,跟原来的压缩文件是一样的。打开它,里面的文件都规规矩矩地躺在那里,等着你用呢。
但说回来,你当然也可以选择解压到别的地方去。比如说,你不想让它跟其他文件混在一起,或者你想把所有解压的文件都放在一个特定的文件夹里。那怎么办呢?
很简单,你只要在解压菜单里,选择“解压到[文件名]”旁边的小箭头,然后选择一个你想要的新位置。这样一来,解压后的文件就会出现在你指定的那个文件夹里了。
这里有个小窍门,如果你发现解压后的文件很多,或者你想要把解压的文件分成几个小部分,那么你可以选择“解压到[文件名]”这个选项,然后在解压的时候,设置一个文件夹的名字。这样,解压出来的文件就会自动归类到一个新的文件夹里。
想象一下,你有一个很大的压缩文件,里面有几千张照片。你不想让它们全都在一个文件夹里,对吧?那就用这个方法,把照片分门别类地存放在几个文件夹里,方便你查找和使用。
再来说说7zip的其他小技巧。比如,7zip不仅能解压zip和7z格式的文件,还能解压rar、iso、tar、gz等多种格式的文件。这就像是有了多把钥匙,可以打开更多的门。
还有,7zip还有一个特别方便的功能,就是“自解压”。你可以把一个压缩文件制作成一个自解压的压缩包,别人即使没有安装7zip,也能直接解压。这就像是给文件穿上了一层保护衣,让它们在任何地方都能被轻松打开。
所以,下次当你遇到需要解压的文件时,别忘了7zip这个好帮手。它不仅能帮你快速解压,还能让你在解压后的文件管理上省心不少。记得,只要找到“解压到[文件名]”这个选项,你就能轻松地把文件解压到你想要的地方,让它们井井有条地待在一起。

7zip支持多种压缩格式,除了常见的.zip格式,还包括.rar、.7z等。所以,如果你遇到其他格式的压缩文件,也可以用7zip来解压
7zip这款软件真是帮了大忙了,不仅能压缩文件,还能解压各种格式的压缩包。咱们聊聊,如果你遇到的不是常见的.zip文件,比如说.rar或者.7z,这该怎么办?别急,7zip通通都能搞定。
咱们先说这个.rar格式,这可是老式压缩包的宠儿,不少朋友电脑里肯定存着这样的文件。用7zip解压它,就是那么简单。你打开7zip,然后找到那个.rar文件,右键点击,选“7zip”然后点“解压到当前文件夹”。就这样,文件就解压好了。
再来谈谈.7z格式,这可是7zip自己家的格式,压缩率超高。解压的时候也是一样的步骤,选好文件,右键,7zip,解压到当前文件夹,搞定!
当然了,除了这两种,7zip还能解压好多其他格式的文件。比如说.tar、.gz、.bz2,这些都是Linux系统里常用的。还有Windows系统里的.lzh、.arc,这些也能用7zip轻松解压。
不过,你可能要问,这些格式都是啥意思呢?简单来说:
- .tar:这是一种归档格式,经常和.tar.gz或者.tar.bz2一起出现,前者是gzip压缩,后者是bzip2压缩。
- .gz:这就是gzip压缩格式,很多压缩包都用这个。
- .bz2:bzip2压缩,这种压缩方式比gzip更先进,但是压缩和解压的时间会更长。
- .lzh:这是LZH档案格式,最早是由LHA软件支持的,后来7zip也能处理。
- .arc:这是ARC压缩格式,由Archiver软件支持。
7zip能解压这么多格式,主要是它内部有个强大的压缩和解压引擎,可以处理各种复杂的压缩算法。
我再给你举个具体的例子。比如说,你下载了一个文件,扩展名是.tar.gz,你想看看里面是什么内容。你只需要打开7zip,右键点击这个文件,选择“解压到当前文件夹”或者“解压到[文件名]”,然后耐心等一会儿,文件就解压出来了。
如果你遇到的是一个压缩包,比如说是.7z格式的,那么解压的方法也是一样的。选择文件,右键,7zip,解压到指定位置,很快就能解开。
这里还有一个小技巧,如果你不想把解压后的文件放在当前文件夹,可以在解压选项里选择“解压到[文件名]”,这样就会在当前文件夹外面创建一个新的文件夹,然后把解压出来的文件都放进去。
还有一点,如果你解压的是图片或者文档,解压完之后可以直接打开看,非常方便。
我想说的是,7zip不仅能解压文件,还能创建压缩包。如果你有很多文件需要压缩,可以一次性压缩成一个包,这样可以节省空间,传输起来也更快。
7zip这款软件功能强大,操作简单,对于处理各种压缩格式的文件非常有帮助。不管是日常使用还是工作中,掌握这个工具都是相当有用的。下次你遇到需要解压的文件,记得用7zip试试看,保证让你轻松解决问题。

如果你解压的文件是图片或者文档,解压后可以直接打开查看,非常方便
- 解压后,图片和文档轻松打开
起来,解压文件最让人开心的就是可以直接打开看内容了。你想想,无论是工作文档还是喜欢的照片,解压后就能直接用,这感觉是不是很爽?
就拿图片来说吧,你用7zip解压了一张照片,解压后,这张照片就会变成一个单独的文件。你只需要双击它,就会在默认的图片查看器里打开。如果是Windows系统,通常默认的是Windows照片查看器;如果是Mac,那可能就是预览应用了。打开图片后,你可以放大、缩小,或者保存到其他地方,想怎么弄就怎么弄。
文档的话,解压后也超级方便。比如,你有一个PPT文件,解压后双击,它就会在PowerPoint里打开。如果是Word文档,打开后就能直接编辑。而且,7zip支持多种文档格式,所以不管你是Word、Excel还是PDF,基本上都能轻松打开。
这里有个小技巧,如果你不想打开默认的应用程序,可以右键点击文件,然后选择“打开方式”,再选择你想要的程序。这样,你就可以自定义打开文件的方式了。
而且,有时候你可能会遇到一些加密的文件,解压后也打不开。别着急,7zip也支持解压加密文件。你只需要在解压时输入正确的密码就可以了。
解压文件后的图片和文档处理起来超级方便,无论是查看还是编辑,都能轻松搞定。这就好比给电脑加了个快速通道,想干嘛就干嘛,不耽误时间,也不耽误事儿。所以,下次解压文件后,记得直接打开看看哦,可能会有意想不到的惊喜呢!

7zip还有一个很实用的功能,就是可以分卷压缩大文件。如果你有一个非常大的文件需要传输,可以使用7zip将其分成几个小文件,这样传输起来会更快
7zip这个软件啊,它有个功能特别实用,就是能把你那些大文件切成一小块一小块的,这样传输起来就快多了。想象一下,你有个超级大的电影或者资料,单独一个文件太大,用普通的传输方式得等半天。有了7zip,分分钟搞定!
这就像你打包行李一样,如果只有一个大箱子,装的东西再多也会很挤。但如果分成几个小包,每个包装一点,不仅容易携带,还能减轻负担。7zip就是这样,把大文件切成小文件,方便传输。
那怎么操作呢?首先,你得打开7zip软件。然后,找到你想压缩的大文件,右键点击它,你会看到一个菜单。在这个菜单里,选“添加到压缩文件”,然后你会看到一个对话框。
这个对话框里,你可以设置压缩文件的格式。7zip支持好几种格式,像我们平时用的zip,还有rar,还有它自己特有的7z格式。这三种格式里,7z的压缩率最高,但传输速度可能会慢一点。你可以根据需要选择。
你可能会看到有个选项叫“分卷”,这就是7zip分块压缩的神奇功能。你可以在“分卷大小”那里设置你想要的每个小文件的大小。比如说,你想把一个10GB的文件分成每个2GB的小文件,你就把分卷大小设成2GB。
设置好这些后,点击“确定”,7zip就开始工作了。它会把你那个大文件切成一小块一小块的,每个小文件都按照你设置的大小来。这样,你就可以一个一个文件地传输了。
分卷压缩的好处是显而易见的。比如,你有个文件特别大,大到传输工具都不支持一次性上传。分卷后,你就可以分多次上传,每次上传一个小文件。这样,不仅解决了传输问题,还能提高传输效率。
而且,7zip的分卷压缩还可以设置密码,这样即使文件被分成了多个小文件,别人也不能随意查看内容,除非他们知道密码。这对于保护文件隐私来说,是个很好的功能。
当然,分卷压缩也有它的缺点。比如,你需要传输的所有小文件都在一个地方,否则传输起来会很麻烦。另外,如果传输过程中断,你需要重新开始传输,而不是从上次断掉的地方继续。
不过,这些缺点相对于分卷压缩带来的便利来说,都是小菜一碟。想象一下,你有个电影文件,传输过程中断,结果传输工具告诉你需要从头开始。没有分卷压缩,你可能就得重新下载整个电影。有了它,你只需要重新传输那个断掉的小文件。
7zip的分卷压缩功能,对于那些需要传输大文件的人来说,是个神器。简单几步,就能把大文件切成小块,传输起来又快又方便。下次你遇到需要传输大文件的时候,别忘了试试这个功能哦!
7zip还有一个强大的功能是“自解压”,你可以创建一个自解压的压缩包,别人不需要安装7zip就能直接解压
- 7zip的自解压功能,轻松分享大文件
到7zip,不得不提的一个强大功能就是“自解压”。这听起来可能有点复杂,但其实就是说,你可以用7zip制作一个自解压的压缩包,这样别人在收到你的文件后,不需要安装7zip,就能直接解压出来。听起来是不是很方便?下面我就来详细说说怎么操作。
你得有一个7zip压缩包。如果你已经用7zip压缩过文件,那么这个步骤你已经完成了。如果没有,那就先打开7zip,选择你想要压缩的文件或文件夹,然后右键点击,选择“添加到压缩文件”。
点击“高级”选项卡,这里有几个设置可以调整。如果你想创建一个自解压的压缩包,那么在“压缩格式”中选择“7z”,然后勾选“创建自解压格式”。
你可以设置一些额外的选项,比如压缩文件的图标、解压时的提示信息等。这些都不是必须的,但可以根据自己的需要来设置。
设置完成后,点击“确定”,7zip就会开始创建自解压的压缩包了。这个过程可能需要一点时间,取决于文件的大小。
当你完成自解压压缩包的创建后,你可以通过电子邮件、云存储服务或者任何其他方式分享这个文件。接收者只需要双击这个压缩包,就会自动解压出来,不需要任何额外的软件。
这里有个小例子,比如你有一个非常大的游戏安装包,你不想让对方安装7zip,但又想方便地分享,这时候自解压功能就派上用场了。
而且,自解压功能不仅仅局限于分享大文件,如果你有一些经常需要用到的文件,比如文档、图片或者软件,你也可以创建一个自解压的压缩包,这样每次使用时,就不需要再手动解压了。
7zip的自解压功能真的很实用,它让你在分享文件时更加方便快捷。不管你是要分享一个大文件,还是想要简化日常文件的使用,这个功能都能帮你轻松搞定。
如果您未使用过,就来7zip解压缩下载试试看吧