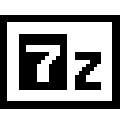使用WinRAR进行分卷压缩的过程中,有几个小细节需要注意,这能让你在使用过程中更加得心应手。比如,如何选择合适的分卷大小,如何设置压缩格式,以及在使用过程中可能会遇到的问题和解决方案。下面,我们就来聊聊这些注意事项,让你在使用WinRAR分卷压缩时更加轻松愉快。
准备工作
准备工作,是进行任何任务前的关键步骤,特别是当我们面对的是复杂或者需要细致操作的技能时。比如,使用WinRAR进行分卷压缩,虽然听起来复杂,但其实准备工作并不复杂,只要你能耐心地一步步来,就能轻松掌握。
确保你的电脑上安装了WinRAR。WinRAR是一个功能强大的压缩工具,它不仅可以帮助你压缩文件,还能解压多种格式的压缩文件。你可以从官方网站下载并安装最新的WinRAR版本。
安装完毕后,打开WinRAR软件,你会看到它的界面非常简洁。这里,我们需要做的第一件事,就是确认你的电脑上已经将rar格式的文件与WinRAR关联起来。这样,你只需双击rar文件,它就会自动用WinRAR打开,而不需要打开WinRAR软件再进行操作。
检查你的电脑上是否有足够的存储空间来存放下载的WinRAR安装文件。WinRAR的安装文件可能比较大,确保你有足够的硬盘空间是非常重要的。
安装完成后,你可能需要重启你的电脑,以便WinRAR的所有组件都能正确安装和运行。
我们来谈谈压缩文件的准备工作。如果你要压缩的文件是图片或者文档,那么确保它们在压缩前已经经过编辑和整理,这样可以减少压缩时间,同时也能避免压缩后出现错误。
对于视频或者大型软件,在压缩前,你可能需要先进行剪辑或者去除不必要的组件,这样可以减小文件体积,提高压缩效率。
如果你的文件包含了多个文件夹,那么在压缩前,最好将这些文件夹整理好,避免压缩后的文件结构混乱。
让我们来聊聊文件的备份。虽然WinRAR提供了压缩文件的功能,但它并不是备份工具。在开始压缩之前,确保你已经备份了所有的文件,以防万一在压缩过程中出现问题。
准备文件的同时,你还需要考虑到压缩后的文件如何传输或者分享。如果你打算通过电子邮件发送压缩文件,那么你需要了解邮箱的大小限制。如果文件过大,你可能需要考虑其他传输方式,比如云存储服务。
如果你需要在不同的操作系统上使用压缩文件,那么你可能需要选择一个跨平台的压缩格式,比如zip或7z。
开始压缩之前,还应该确认你的电脑上安装了足够的内存和处理器。压缩大文件可能会占用大量的系统资源,如果你的电脑配置较低,可能会出现卡顿或者响应缓慢的情况。
确保你了解WinRAR的界面和基本功能。熟悉软件的界面可以帮助你更快速地完成压缩任务,而了解基本功能则可以让你在遇到问题时知道如何解决。
通过以上这些准备工作,你已经为使用WinRAR进行分卷压缩打下了坚实的基础。接下来,你可以按照WinRAR的指引,轻松地进行文件压缩,让你的文件传输和存储变得更加高效。

打开WinRAR
打开WinRAR,其实就像打开你常用的文件夹一样简单。下面,我一步步给你说怎么来操作。
一步,你得有个WinRAR。要是还没有安装,就去网上搜“WinRAR下载”,找一个靠谱的网站,按照提示操作就能装上。安装好之后,你会在桌面上看到WinRAR的图标,双击它,它就开张了。
界面看起来有点像Windows自带的压缩软件,不过功能可不一样。中间那个大窗口,就是你用来放要压缩的文件的“停车场”。
二步,找文件。你可以在电脑上随便哪个地方找到你想压缩的文件或文件夹,选中它们。要是你想压缩一个文件夹,直接全选文件夹里的所有文件和文件夹;要是单个文件,就单独勾选它。
三步,添加到压缩文件。选中文件后,点一下工具栏上的那个看起来像文件夹的按钮,或者直接在菜单栏找到“文件”,然后选择“添加到压缩文件”。这样就会弹出一个对话框。
四步,设置压缩格式。在对话框里,你会看到压缩文件的名字和位置。默认情况下,它会提示你保存为“压缩文件”,文件格式是“RAR”。如果你喜欢,可以改个名字,或者选择其他格式,比如ZIP。
五步,设置压缩选项。点一下对话框底部的“高级”按钮,这里你可以选择压缩方式、压缩率,甚至设置密码保护。如果你不打算给文件加密,就忽略这一步。
六步,分卷压缩。这一步是关键。勾选“分卷压缩”,然后选择一个你舒服的分卷大小。比如,你想上传到网上的文件,可以选择50MB或100MB,这样上传和下载都不会太吃力。
七步,开始压缩。一切设置完毕,点“确定”按钮,WinRAR就会开始工作了。它会告诉你进度,就像做蛋糕时候烤箱上的计时器一样。
八步,保存。压缩完成,你会看到一个以你设置的文件名命名的压缩包。现在,你可以把它拷到U盘上,或者上传到网盘里了。
就这样,打开WinRAR,选择文件,设置压缩选项,然后开始压缩,最后保存文件。这整个过程,就像做一道家常菜一样简单。只要你掌握了这些步骤,就能轻松应对各种大文件的压缩需求了。

选择文件
打开WinRAR进行文件选择,其实就像打开一个宝藏箱,里面装满了你想要压缩的宝贝。下面,我就来一步步教你如何打开WinRAR,并选择你想要压缩的文件。
步,你得把WinRAR这个压缩工具给找出来。它通常藏在你电脑的“开始”菜单里,或者可能是桌面上的一个快捷图标。你只需要点击一下,它就会弹出一个窗口。
二步,WinRAR的主界面看起来挺简单的,就像一个文件夹,不过它比普通的文件夹多了一个“添加”按钮。你把鼠标移到这个按钮上,轻轻一点,就会打开一个对话框。
这个对话框里,你就可以看到你的电脑上所有的文件夹和文件了。这时候,你就得挑出那些你想要压缩的文件或者文件夹。你可以直接拖动它们到WinRAR的窗口里,也可以点击对话框左边的文件夹图标,然后找到你想要压缩的文件,双击或者点击右键选择“添加到压缩文件”。
如果你要压缩的是一个文件夹,那么直接添加这个文件夹就好。但如果你只想压缩文件夹里的某些文件,那你就得打开这个文件夹,然后分别添加你想要的文件。
有时候,你可能需要压缩的文件分布在不同的文件夹里,这时候你就得手动选择。你可以一个一个文件点开,然后添加,也可以用鼠标框选多个文件一起添加。
如果你想要压缩的文件实在太多,也可以用搜索功能来快速找到它们。在WinRAR的窗口里,点击左上角的搜索框,输入文件名或者文件类型,就能快速定位到目标文件。
选择文件的过程中,你还可以设置一些额外的选项。比如,你可以在对话框的底部看到“压缩选项”区域,这里你可以设置压缩格式、压缩比率、分卷大小等等。
如果你需要经常压缩文件,也可以考虑创建一个快捷方式。这样,你只需要双击桌面上的快捷图标,就能快速打开WinRAR并开始选择文件了。
打开WinRAR选择文件其实很简单,就像在电脑里找东西一样,只要你会用鼠标和键盘,就能轻松搞定。不管是单个文件还是一大堆文件,只要你把它们拖进WinRAR,它们就会变成一个个压缩包,方便你保存、传输或者分享。

设置分卷压缩
WinRAR中设置分卷压缩,其实就是一个简单到不能再简单的操作。你只需要按照以下步骤来操作,就能轻松实现文件的分卷压缩。
- 进入“压缩文件名和参数”设置旦你选择了要压缩的文件或文件夹,WinRAR会自动弹出“压缩文件名和参数”的对话框。这个对话框是WinRAR进行所有设置的地方。
- 勾选“分卷压缩”对话框的底部,你会看到一个“压缩选项”的区域。在这个区域中,找到并勾选“分卷压缩”这个选项。这一步是关键,没有这一步,你的文件就不会被分卷。
- 设置分卷大小勾选了“分卷压缩”之后,你会在“分卷大小”的下拉菜单中看到几个预设的大小选项,比如“500MB”、“1GB”等。你可以直接选择这些预设值,也可以自定义分卷大小。如果你知道你的文件大概有多大,或者你打算上传到哪个平台,选择一个合适的大小会很有帮助。
- 预设大小:如果你不确定该选择多大,可以先试试预设值。一般来说,500MB是一个比较常见的选择,适合大多数网络传输和存储需求。
- 自定义大小:如果你有更具体的需求,比如上传到某个特定的平台,或者你有特定的存储限制,你可以自定义分卷大小。比如,如果你知道你的上传速度限制是10MB/s,那么你可以设置分卷大小为10MB,这样每个分卷上传完毕后,你可以立即上传下一个分卷。
- 选择压缩格式(可选)如果你不想使用WinRAR的默认格式(.rar),你还可以在“压缩文件格式”中选择其他格式,比如7z或zip。不过,这通常是可选的,因为WinRAR的格式已经足够强大。
- 其他压缩选项(可选)如果你需要进一步优化压缩效果,可以点击“高级”按钮来设置更多的压缩选项。这里你可以选择压缩方法、压缩率等,但这些通常不是必须的。
- 开始压缩设置好所有参数后,点击“确定”按钮,WinRAR就会开始进行分卷压缩。这个过程可能会花费一些时间,特别是如果你压缩的是一个大文件或者有很多文件。
- 查看压缩后的文件压缩完成后,你会在WinRAR的界面看到一个新创建的压缩文件,它由多个分卷组成。每个分卷的大小你之前已经设置好了。
这样,你就完成了分卷压缩的操作。简单吧?其实分卷压缩并没有那么复杂,只要按照这些步骤来,你就能轻松掌握这个技巧。无论是为了方便传输大文件,还是为了节省存储空间,分卷压缩都是一个非常有用的功能。

选择分卷大小
WinRAR进行分卷压缩时,选择合适的分卷大小至关重要。这不仅能影响压缩速度,还能决定压缩文件在不同场景下的实用性。下面,我就来说说怎么根据实际情况来定这个分卷大小。
了解分卷压缩
分卷压缩就是将一个大文件分成若干个小文件,每个小文件的大小就是我们设定的分卷大小。这样做的好处是方便文件传输和存储,尤其是在文件大小超过某些平台或服务限制时。
确定分卷大小的因素
- 传输限制:如果你打算通过邮箱或即时通讯工具发送文件,那么需要考虑这些平台的文件大小限制。例如,很多邮箱服务提供商对附件的大小有限制,通常在25MB左右。
- 存储空间:如果你是在本地存储这些文件,那么你的硬盘或U盘的容量也是需要考虑的因素。如果你空间有限,可能需要选择较小的分卷大小。
- 传输速度:分卷文件越小,传输时可能需要的时间越少。但这也意味着你可能需要传输更多的分卷文件。
设置分卷大小
WinRAR中设置分卷大小非常简单:
- 打开WinRAR,选择你要压缩的文件或文件夹。
- 点击“添加”按钮,进入压缩设置界面。
- 在“压缩文件名和参数”对话框中,你会看到“分卷大小”选项。
- 这里你可以选择预设的大小,如500MB、1GB等,或者自定义大小。
- 自定义大小的话,可以直接输入数值,单位通常是KB、MB或GB。
举例说明
- 如果你打算通过电子邮件发送文件,而且知道邮箱对附件大小有限制,比如25MB,那么你可以将分卷大小设置为25MB,这样就可以保证每个文件都在限制范围内。
- 如果你的文件非常大,比如超过10GB,而你打算通过U盘拷贝,那么你可以将分卷大小设置为500MB或1GB,这样可以减少拷贝过程中可能出现的错误。
注意事项
- 分卷大小设置得越小,分卷文件越多,但每个文件的大小也会更小,方便管理。
- 分卷大小设置得越大,分卷文件越少,但可能会超出某些平台的传输限制。
选择分卷大小时要根据实际情况来定,既要考虑传输和存储的限制,也要考虑到传输速度和管理的便利性。记住,没有固定的最佳大小,一切都要根据你的需求来调整。

设置压缩格式
设置压缩格式这一步在WinRAR分卷压缩过程中也很关键,它直接影响到压缩文件的大小和兼容性。下面,我们就来看看怎么选择合适的压缩格式。
1. 默认的RAR格式
WinRAR自带的压缩格式,也就是我们熟悉的.rar文件。这种格式支持多种压缩和加密功能,而且可以在多种操作系统上使用,包括Windows、Linux和Mac等。
- 优点:兼容性好,功能强大。
- 缺点:在一些老旧的系统上可能不支持。
2. 更通用的ZIP格式
ZIP格式也是一种广泛使用的压缩格式,几乎所有的操作系统都内置了ZIP文件的支持。
- 优点:几乎所有系统都支持,易于分享和传输。
- 缺点:相比RAR,ZIP的压缩率略低,加密功能也相对简单。
3. 7z格式
7z格式是7-Zip软件支持的压缩格式,它的压缩率通常比RAR和ZIP都要高。
- 优点:压缩率更高,适合压缩大量小文件。
- 缺点:一些系统可能需要额外的软件支持才能打开。
选择合适的格式
- 如果你对兼容性有较高要求,可以选择RAR或ZIP格式。
- 如果你追求更高的压缩率,那么7z格式可能更适合你。
WinRAR中,选择压缩格式的方法非常简单:
- 在添加文件或文件夹后,点击“压缩文件名和参数”对话框中的“压缩格式”下拉菜单。
- 选择你需要的格式,比如RAR、ZIP或7z。
注意事项
- 选择格式时,也要考虑你的接收者或传输渠道是否支持这种格式。
- 压缩率高的格式通常压缩速度较慢,而压缩率低的格式则压缩速度快,但文件大小可能较大。
通过以上步骤,你就可以根据需要选择合适的压缩格式了。记得,选择格式时也要考虑实用性,毕竟压缩的目的是为了更方便地管理和传输文件。

设置压缩选项
使用WinRAR进行分卷压缩时,设置压缩选项是一个重要的步骤,它直接影响到压缩后的文件大小和压缩速度。下面,我们就来聊聊如何设置这些选项。
压缩方法
WinRAR提供了多种压缩方法,包括标准、最快和存储。选择合适的压缩方法取决于你的需求。
- 标准:这是默认的压缩方法,平衡了压缩速度和文件大小。
- 最快:这种方法压缩速度最快,但生成的文件会比标准方法大。
- 存储:这种方法生成的文件最小,但压缩速度最慢。
压缩率
压缩率决定了压缩后的文件大小,但也会影响压缩速度。你可以选择以下几种压缩率:
- 最高:文件大小最小,但压缩速度慢。
- 高:文件大小适中,压缩速度较快。
- 中:文件大小和压缩速度平衡。
- 低:文件大小较大,压缩速度快。
压缩模式
WinRAR还提供了不同的压缩模式:
- 存储模式:适用于不需要额外压缩的文件。
- 压缩模式:适用于需要压缩的文件。
- 解压缩模式:用于解压文件。
压缩测试
如果你不确定哪种压缩设置最适合你的文件,可以使用压缩测试功能。WinRAR会尝试不同的压缩设置,并告诉你哪种设置可以提供最佳的压缩效果。
压缩文件名和路径
设置压缩选项时,你还可以指定压缩文件名和路径。这样,压缩后的文件就会保存在你指定的位置。
压缩注释
如果你想要在压缩文件中添加注释,可以在设置压缩选项时勾选“注释”复选框,并输入你的注释。
附加压缩选项
WinRAR还提供了其他附加压缩选项,如设置压缩文件的加密密码、创建自解压文件等。
通过以上设置,你可以根据自己的需求调整WinRAR的分卷压缩选项。记住,选择合适的压缩方法、压缩率和压缩模式,可以帮助你更好地管理大文件。

开始压缩
当你一切准备就绪,设置了文件大小、格式和压缩选项后,就是时候让WinRAR开始工作,压缩你的文件了。以下是如何开始压缩过程的详细步骤:
- 点击“确定”按钮:在设置了所有压缩参数后,点击对话框下方的“确定”按钮,WinRAR会开始读取你选择的文件或文件夹。
- 确认压缩文件路径:在“压缩文件名和参数”对话框中,你可以看到压缩文件的路径和文件名。确保路径是你希望存放压缩文件的地方,如果需要,可以更改文件名或路径。
- 等待WinRAR读取文件:这个过程可能会根据文件大小和你的电脑性能有所不同。耐心等待,WinRAR会准备压缩数据。
- 监视压缩进度:在WinRAR界面上,你会看到一个进度条,它会显示压缩的进度。这就像是看着一个文件一点一点变小,有点像魔法一样。
- 看看那些分卷:一旦压缩开始,你会注意到压缩后的文件会根据你设定的分卷大小分成几个部分。比如说,如果你选择的是500MB的分卷大小,那么一个大文件可能会被分成几个小于500MB的文件。
- 检查压缩效果:压缩完成后,WinRAR会显示一个压缩成功的信息。这时,你可以查看生成的分卷文件,确认它们的大小符合你的预期。
- 解压测试:为了确保分卷压缩没有问题,你可以尝试将这些分卷文件解压到一个测试文件夹中,看是否能完整地恢复原始文件。
- 传输或存储:现在,你可以轻松地将这些分卷文件上传到云存储、发送给朋友或者存放到你的硬盘上了。
- 注意保存:由于分卷文件需要所有部分都在同一目录下才能完整解压,所以确保你在传输或存储过程中不会丢失任何分卷。
通过以上步骤,你就可以看到原本庞大的文件现在变得容易管理了。分卷压缩不仅仅是节省空间,还能让大文件的传输和存储变得更加方便。这个过程就像是给你的文件穿上了一件可以分拆的防弹衣,既安全又实用。

查看压缩后的文件
压缩完成之后,你会在WinRAR的界面看到一个新创建的压缩文件,它由多个分卷组成,每个分卷的大小你之前已经设置好了。下面,我们来一起看看如何查看这些压缩后的文件。
WinRAR会自动为你创建一个以.r01结尾的文件,这是压缩文件的第一部分。如果设置了分卷大小,那么接下来的分卷会依次是.r02、.r03,以此类推。
- 打开WinRAR,点击“文件”菜单,选择“打开”,然后找到并双击你刚刚压缩的文件。如果压缩文件只有一个分卷,那么它将直接打开;如果有多个分卷,你需要依次打开每个分卷。
- 如果你之前设置了密码,那么在打开压缩文件之前,WinRAR会提示你输入密码。记得密码哦,否则你将无法打开文件。
- 一旦所有分卷都打开了,你就可以看到压缩文件中的内容了。你可以直接在WinRAR的界面中浏览文件,也可以将文件解压到你的电脑上。
- 如果你想直接解压文件,只需右键点击任意一个分卷文件,选择“解压到”并指定一个文件夹即可。WinRAR会自动解压所有分卷到一个指定的文件夹中。
- 在查看压缩文件时,你可能还会注意到一些文件属性的变化。例如,压缩后的文件可能会比原始文件小很多,这是因为WinRAR在压缩过程中移除了文件中的冗余数据。
- 另外,压缩文件可能会比原始文件更容易传输或上传,尤其是当你需要将文件发送到网络速度较慢的地方时。
查看压缩后的文件非常简单,只要确保你有正确的密码,就可以轻松地浏览和解压文件。不过,记得在使用分卷压缩时,所有的分卷文件都需要保存在同一目录下,这样才不会丢失任何数据。

解压分卷
打开WinRAR软件后,选择好要压缩的文件或文件夹,接下来就是设置分卷压缩的大小。这可是个关键步骤,决定了压缩后的文件怎么存储和传输。下面,我就来给你说说怎么设置这个分卷大小。
你得在“压缩文件名和参数”这个对话框里找到“分卷大小”这一栏。这里有几个选项,比如“500MB”、“1GB”等,这些都是预设的大小。你可以直接选一个,比如你打算上传到网盘,可能就会选择“500MB”或者“1GB”,这样分卷文件就小,上传下载起来方便。
但如果你有特殊需求,比如你有个超大文件,你不想分成太多小卷,也可以自定义分卷大小。这时候,你只需要在“分卷大小”的框里输入你想要的数值,单位是字节、KB、MB或者GB。比如,你想每个分卷是2GB,就在框里输入“2048MB”。
设置好分卷大小后,别忘了点击“确定”按钮。WinRAR会根据你设置的大小来分割文件,每个分卷都会有一个数字编号,从01开始,这样你就知道哪些文件是一起的了。
记得哦,分卷大小设置得越小,分卷文件就越多,但单个文件传输或上传的难度也会降低。反过来,如果你设置得大一些,分卷数量就少,但上传单个文件可能会遇到限制。
另外,如果你的文件特别大,超过了你设定的分卷大小,WinRAR会自动分成多个分卷。所以,设置分卷大小的时候,最好能预估一下你的文件大小,这样就不会出现分卷太多或者太少的情况。
如果你对压缩效果有特殊要求,还可以在“高级”设置里调整压缩方法、压缩率等参数。但一般情况下,默认设置就挺不错的。
设置分卷压缩大小是个技术活儿,但也不难。你只需要根据自己的需求来设置,就能轻松地让大文件变小,方便传输和存储。记得,设置得当,既能节省空间,又能提高效率。

注意事项
进行分卷压缩时,有几个注意事项需要你留意,这样你的压缩过程才能更顺利,文件也更安全。
1. 确保分卷文件在同一目录
分卷压缩的文件需要所有分卷文件都放在同一个目录下才能被完整解压。如果你把分卷文件分散在不同的文件夹里,那么解压的时候可能会遇到问题。
2. 选择合适的分卷大小
分卷的大小决定了你可以一次性上传或传输多少数据。比如,你上传的网站可能对单个文件大小有限制,或者你不想让传输时间太长。选择一个合适的大小,比如500MB或者1GB,可以让你更方便地管理文件。
3. 注意文件格式兼容性
不同的文件格式有不同的兼容性。例如,有些老版本的WinRAR可能不支持某些新格式的压缩文件。确保你的WinRAR版本是最新的,这样可以避免兼容性问题。
4. 文件安全性
虽然WinRAR提供了密码保护和加密选项,但在进行分卷压缩时,仍然建议你使用这些安全特性,尤其是当你压缩的文件包含敏感信息时。
5. 分卷压缩与解压
分卷压缩后,如果你需要再次使用这些文件,记得要将所有分卷文件放在一起进行解压。有时候,如果分卷文件丢失或者移动了,解压可能会失败。
6. 解压环境
解压分卷文件时,确保你的解压环境稳定,没有病毒或恶意软件,这样可以在解压时保护你的系统不受侵害。
7. 压缩率与速度
压缩率越高,压缩后的文件越小,但压缩和解压所需的时间也会增加。根据你的需求调整压缩率,比如,如果你只是需要快速传输文件,可以适当降低压缩率以节省时间。
8. 压缩后的文件整理
压缩完成后,不要忘了整理你的文件。将不同版本的文件和最终压缩后的文件分别存放,这样便于后续的管理和使用。
通过注意这些事项,你可以更高效地使用WinRAR的分卷压缩功能,无论是为了方便传输,还是为了节省存储空间,分卷压缩都是一个不错的解决方案。记得,压缩和解压过程中,耐心和细心是关键。