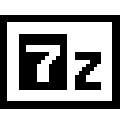起WinRAR的历史记录功能,不少小伙伴可能觉得它是个小细节,但实际用起来却是个大帮手。想象一下,当你需要找到之前解压过的某个文件,又记不清具体放在了哪里,那可真是头疼。今天,我就来教大家如何利用WinRAR的历史记录功能,轻松找到那些藏起来的宝贝。别小看了这个功能,用得好,能让你工作效率大大提升呢!
打开WinRAR并进入历史记录
打开WinRAR并进入历史记录,这个操作其实挺简单的,就像打开一个文件夹一样。下面,我就用最简单的话来告诉你怎么一步步做到这一点。
你得有个WinRAR,如果还没装,就先去官网下载一个。装好之后,双击那个小图标,它就会蹦出来,就像打开了你的小抽屉一样。
你看,这东西分了几个栏,历史记录就在那一个。点开它,就像翻开了日历,你就能看到最近打开过的压缩文件了。这些文件名就挂在那,一目了然。
要是你想找某个特定的文件,直接点那个文件名,它就像被施了魔法一样,就自动打开了。就像你从书架上拿下一本书,翻开它就能读一样简单。
但是,有时候你可能不想让人知道你看了啥,这时候你就得清空历史记录。这就像把日历撕掉一样,一点痕迹不留。在历史记录那里点删除,然后确认一下,历史记录就清空了。
而且,你还可以自定义历史记录的设置,就像给日历换封面一样。点工具,然后选选项,再找到历史记录那栏。你就能设置保存时间、最大条目数啥的,完全按照你的喜好来。
还有个快捷键,Ctrl+H,一按就到历史记录那里,就像按了个快速键一样方便。
你要是想用历史记录找文件,就像在图书馆里找书一样。你可能忘了书在哪里,但是记得是哪本书,那就翻开历史记录,找到那本书的名字,然后一按,书就出现在你面前了。
记住,历史记录只记录文件名,不记录文件内容,就像日历只记录日期,不记录你那天干了啥一样。
而且,清空历史记录不会删掉文件,只会把记录清空,就像撕掉日历上的某一天,不会影响到其他日子一样。
设置历史记录的时候,你可以根据自己的需要来调整,就像给日历换封面,让你每天都能有一个好心情一样。

查看历史记录中的文件
WinRAR的历史记录中查看文件,其实就像翻看你的购物清单一样简单。你只需要几步就能找到你之前解压过的文件,甚至还能回忆起那些文件里藏着的宝贝内容。下面,我就手把手教你怎么做。
- 打开WinRAR软件,你会看到一个窗口,里面有几个选项卡,历史记录就在其中之一。
- 点击“历史记录”选项卡,你会看到一系列的文件名,这些就是你的历史记录。它们像一串钥匙,帮你快速找到你之前打开过的压缩包。
- 看到了想找的文件名吗?直接双击它,WinRAR就会自动帮你解压到默认的文件夹里。如果你想要解压到其他地方,可以先选中文件名,然后点击“解压到”按钮,指定一个文件夹即可。
- 如果你记得文件名的一部分,但不确定具体是哪个,可以在搜索框里输入关键词,WinRAR会自动筛选出匹配的结果。
- 想要删除某个文件的历史记录?也不难,选中文件名,点击“删除”按钮,然后确认一下,这个文件就从历史记录中消失了。
- 如果你觉得历史记录太多,占用了太多内存,可以调整历史记录的设置。在WinRAR的“工具”菜单里找到“选项”,然后选择“历史记录”选项卡,这里你可以设置保存历史记录的时间长度和最大条目数。
- 还有一个小技巧,如果你想要快速访问历史记录,可以设置一个快捷键。在“选项”菜单中,找到“快捷键”选项卡,然后为“历史记录”设置一个方便记忆的快捷键。
- 顺便说一句,如果你发现某个文件在历史记录中找不到,可能是它被你误删了。这时候,你可以试试在WinRAR的“查找文件”功能中搜索文件名,或者直接在电脑的搜索框里输入文件名,这样也能找到它。
- 说到文件名,记得在保存文件时,给文件取一个有意义的名字,这样在历史记录中查找时也会更加方便。
- 最后,如果你发现历史记录里的文件太多,不想一个个删除,可以直接点击“清除”按钮,所有历史记录都会被清空。
通过这些步骤,你就能轻松地在WinRAR的历史记录中找到并管理你的压缩文件了。这样一来,你再也不用担心找不到那些重要的文件了,对吧?记得多利用这个功能,让你的文件管理更加得心应手。

清除历史记录
使用WinRAR解压文件的过程中,历史记录功能记录了我们最近打开过的压缩文件。但随着时间的推移,这些记录可能会变得冗长,甚至占用一定的系统资源。所以,定期清除历史记录是个不错的选择。下面,我就来教你如何轻松清除WinRAR的历史记录。
一步:找到历史记录
打开WinRAR,你会在界面上看到几个选项卡,其中包括“历史”这个选项。点击它,就会出现一个列表,列出了你最近打开过的压缩文件。
二步:查看具体文件
历史记录列表中,你可以看到每个文件的名称和路径。这些信息可以帮助你快速找到之前解压过的文件。不过,如果你觉得这些信息太多,可能会影响操作体验。
三步:清除历史记录
当你确定要清除历史记录时,只需点击列表上方的“删除”按钮即可。系统会弹出确认对话框,让你确认是否真的要删除这些记录。
四步:确认删除
确认对话框中,再次点击“是”,历史记录中的文件就会被清空。这时,你不会再在历史记录中看到这些文件的名称和路径。
五步:清理完毕
清除历史记录后,你会发现WinRAR的界面变得更加简洁。这不仅让操作更方便,还能节省一些系统资源。
注意事项
- 清除历史记录不会影响实际文件,只是清除了WinRAR中的记录。
- 如果你担心误删,可以在清除之前备份一下重要的历史记录。
- 如果需要,你也可以通过设置来控制历史记录的保存时间,避免记录过多。
小技巧
- 如果你想要快速删除历史记录,可以直接按下“Ctrl+H”快捷键,这样就可以直接打开历史记录窗口,然后进行删除操作。
- 如果你对历史记录中的文件有特殊需求,比如需要长期保存某些文件,可以在删除之前先手动复制到其他位置。
通过以上步骤,你可以轻松地清除WinRAR的历史记录,让你的电脑运行更加顺畅。记得定期清理,保持电脑的整洁哦!

自定义历史记录设置
想要自定义WinRAR的历史记录设置,你可以在使用WinRAR的时候,通过简单的几个步骤来调整它。以下就是具体的操作方法:
- 打开WinRAR软件,点击屏幕顶部的“工具”菜单。
- 在下拉菜单中找到“选项”,点击它,会出现一个选项设置窗口。
- 在这个窗口中,切换到“历史记录”这一栏,你就能看到有关历史记录的设置选项了。
让我们一步步来细说这些设置:
- 历史记录的保存时间:这里你可以设置历史记录的保留时间,比如一天、一周或一个月。这样设置后,超出时间的记录就会自动清除,有助于节省你的系统资源。
- 历史记录的最大条目数:你可以指定历史记录中保留的最大文件条目数。比如,你只想要保留最近的20个文件记录,这样设置之后,超过这个数量的记录就会按时间顺序被清除。
- 保存历史记录的位置:这个选项允许你指定历史记录的保存位置。默认情况下,历史记录会保存在WinRAR的安装目录中,但你也可以选择将其保存在其他位置,比如移动硬盘或者U盘上。
- 清除历史记录的选项:如果你想要立即清除历史记录,这里也有一个“清除”按钮。点击它,历史记录中的所有内容都会被清空。
- 禁用历史记录:如果你觉得历史记录功能不是特别必要,也可以选择在这里禁用它。
这些设置看起来有点复杂,但其实就是一些简单的选择。下面我用一些简单的例子来说明:
- 假如你是一个经常需要处理大量文件的用户,你可能会选择较长的保存时间和较多的条目数,这样你可以轻松回顾之前的工作。
- 如果你是一个注重隐私的用户,可能会选择较短的保存时间,这样你的历史记录就不会长时间保留敏感信息。
- 如果你的电脑空间比较紧张,可能会选择较小的条目数,这样可以减少历史记录占用空间。
通过自定义这些设置,你就能根据个人需求和习惯来调整WinRAR的历史记录功能。这样一来,WinRAR的使用体验会更加贴合你的实际使用场景。
举个例子,如果你的电脑内存较小,你可能会这样设置:
- 保存时间设置为一周,这样你就可以回顾过去一周的工作。
- 最大条目数设置为50,这样可以保留你常用的文件,同时也不会占用太多内存。
- 将历史记录保存到外部硬盘,这样不会占用电脑的本地存储空间。
这样的设置,既保证了你的工作效率,又兼顾了隐私保护和电脑资源的管理。
自定义WinRAR的历史记录设置是一项很实用的功能。通过简单的调整,你就能更好地控制自己的压缩文件记录,让WinRAR更加贴心地服务于你的日常使用。

使用快捷键查看历史记录
WinRAR中,想要快速查看历史记录,其实有个小窍门——使用快捷键。这可比手动翻找历史记录方便多了。下面,我就来教你怎么用快捷键来查看历史记录。
你得打开WinRAR。这就像平时一样,双击桌面上的WinRAR图标,或者直接在开始菜单里找到它,然后点击打开。
打开WinRAR后,你可能会看到一个窗口,里面显示了一些文件和文件夹。不过,我们的目标是历史记录,所以得找到那个隐藏的小秘密。
按下“Ctrl + H”这个快捷键,你会发现历史记录的窗口突然就冒出来了。这个快捷键就像是WinRAR给你开的小门,直接通向历史记录的宝库。
历史记录窗口里,你会看到一系列的文件名,它们都是你最近打开过的压缩文件。这些文件名就像是历史记录的标签,帮你快速找到曾经解压过的文件。
点一下你想查看的文件名,WinRAR就会自动解压到你的默认解压路径。这就像是你打开了一个藏宝图,然后跟着线索找到了宝藏。
如果你不想再看到这些历史记录,或者担心别人看到你的秘密,你可以选择清除历史记录。在历史记录窗口里,点击“删除”按钮,然后确认一下,历史记录中的文件就会被清空,就像是从历史上抹去了一样。
而且,WinRAR还允许你自定义历史记录的设置。你可以调整历史记录的保存时间,或者限制历史记录的最大条目数。这就像是给你的历史记录宝库加上了一把锁,你可以控制谁能看到什么。
使用快捷键查看历史记录,不仅方便快捷,还能让你更好地管理你的压缩文件。下次当你需要快速找到某个文件时,不妨试试这个方法,保准能让你高兴不已。毕竟,谁不想让自己的电脑使用起来更加得心应手呢?
使用历史记录查找文件
打开WinRAR软件,点击“工具”菜单,选择“选项”,然后进入“历史记录”选项卡。在这里,你可以看到一些自定义设置,比如保存历史记录的时间长度和最大条目数。如果你想调整这些设置,可以按照以下步骤操作:
- 时间长度:默认情况下,WinRAR会保存最近30天的历史记录。如果你想调整这个时间范围,比如只保存最近7天的记录,你可以在“历史记录”选项卡中找到“时间长度”选项,将其设置为7天。
- 最大条目数:这个设置决定了历史记录中最多可以保存多少个条目。如果你经常使用WinRAR,可能需要更多的空间来保存历史记录。你可以根据需要调整这个数字,比如设置为100条。
- 自动清除:如果你不希望历史记录永远保留,可以选择“自动清除历史记录”选项。这样,一旦达到设定的条目数,最老的历史记录就会被自动删除。
- 显示图标:如果你希望在WinRAR的标题栏中显示历史记录图标,可以勾选“显示历史记录图标”选项。
- 历史记录文件夹:默认情况下,历史记录保存在WinRAR安装目录下的一个特定文件夹中。如果你想更改这个文件夹,可以在“历史记录文件夹”文本框中输入新的路径。
调整完设置后,点击“确定”按钮保存更改。现在,WinRAR的历史记录设置就按照你的需求进行了调整。
使用历史记录查找文件时,你可以直接在历史记录窗口中找到文件名,点击它就可以打开或解压文件。这样,当你需要查找之前打开过的文件时,就不必费劲地回忆文件的具体位置了。
需要注意的是,历史记录只保存了文件名和路径,不会保存文件的内容。所以,如果你需要删除某个历史记录,只需在历史记录窗口中选中该文件,然后点击“删除”按钮即可。
通过自定义历史记录设置,你可以更好地管理WinRAR的历史记录,使其更加符合你的使用习惯。无论是保存时间、条目数还是文件夹位置,都可以根据个人需求进行调整。这样一来,使用WinRAR查找和管理工作就变得更加高效和便捷了。

注意事项
使用历史记录查找文件,这个功能简直太实用了!不过,在使用这个功能之前,有几个注意事项你得知道:
- 历史记录只显示文件名,不包含文件内容。
- 清除历史记录不会删除文件,只是移除了记录。
- 历史记录的条目数量有限,超过设定数量的文件会被自动移除。
- 修改历史记录设置会影响所有用户的记录,如果你有权限,可以自定义设置。
- 使用快捷键查看历史记录方便快捷,但记得不是所有电脑系统都支持这个功能。
- 如果你对文件内容有疑问,可以直接在历史记录中打开文件查看,无需再手动搜索。
- 在使用历史记录时,注意保护个人隐私,避免泄露敏感信息。
- 历史记录可以帮助你快速找到之前解压过的文件,但不要依赖它来管理所有文件。
- 如果你发现历史记录中有些不必要的文件,可以及时清除,以免占用过多空间。
- 使用历史记录查找文件时,注意文件大小和压缩比,避免打开过大的文件。
- 如果你在历史记录中找不到某个文件,可能是因为它被误删或移动到了其他位置。
- 使用历史记录查找文件时,记得保存当前工作,避免操作失误导致数据丢失。
- 历史记录可以让你快速回顾之前的压缩文件,但不要让它成为你管理的唯一手段。
- 如果你经常使用WinRAR,建议定期清理历史记录,保持系统整洁。
- 使用历史记录查找文件时,如果遇到问题,可以查看WinRAR的帮助文档或在线搜索解决方法。
记住这些注意事项,相信你会更加熟练地使用WinRAR历史记录功能,让你的文件管理更加高效便捷。