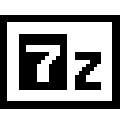当WinRAR提示“另一个程序正在使用此文件”时,你可能已经尝试过结束后台程序、使用文件管理器解压,甚至清理磁盘碎片,但问题依旧存在。这时候,你可能需要考虑重新安装WinRAR。别急,下面我会一步步教你如何操作,简单快捷,让你重拾顺畅的解压体验。
检查后台程序
检查后台程序,这是解决“另一个程序正在使用此文件”问题的重要一步。简单来说,就是看看电脑里有没有什么小捣蛋鬼在默默运行,占用了你的文件。下面,我们就来详细聊聊这个步骤。
你得知道,后台程序就是那些在你不注意的时候,默默在电脑里运行的小家伙。它们可能是在后台播放音乐,可能是你的浏览器在偷偷加载广告,也可能是某个软件在自动更新。这些程序虽然不占用你的桌面,但它们可能正在使用你的文件。
那么,怎么检查这些后台程序呢?这里有几个小技巧:
- 任务管理器:这是检查后台程序最直接的方法。
- 按下
Ctrl + Shift + Esc或者右键点击任务栏空白处选择“任务管理器”。 - 在“进程”标签页中,你可以看到所有正在运行的程序和它们的详细信息。
- 仔细查看,看看有没有什么你不认识的程序在运行,或者某个程序占用的资源异常多。
- 资源监视器:如果你对电脑的运行状态更感兴趣,可以使用资源监视器。
- 同样,按下
Ctrl + Shift + Esc打开任务管理器。 - 点击“性能”标签页,然后选择“资源监视器”。
- 这里你可以看到CPU、内存、磁盘和网络的实时使用情况。
- 通过这个工具,你可以发现哪些程序正在占用大量资源,从而可能锁定你的文件。
- 第三方软件:有些第三方软件可以帮助你更全面地管理后台程序。
- 例如,你可以使用“进程管理器”这样的软件,它提供了比任务管理器更详细的信息。
- 这些软件通常有更友好的界面,可以帮助你轻松识别和结束不需要的程序。
检查后台程序时,要注意以下几点:
- 权限问题:有些程序可能因为权限问题而无法结束。这时候,你可能需要以管理员身份运行任务管理器或其他软件。
- 系统进程:有些进程是系统必需的,结束它们可能会导致系统不稳定。在结束任何进程之前,最好先查查它们的用途。
- 更新软件:有时候,软件的更新可能会带来兼容性问题,导致文件被锁定。确保你的软件都是最新版本。
举个例子,比如你正在用WinRAR解压一个文件,突然弹出提示说“另一个程序正在使用此文件”。你打开任务管理器,发现有一个叫做“Adobe Acrobat”的程序正在运行,而这个程序是用于打开PDF文件的。很可能是你之前打开了PDF文件,而WinRAR正在尝试解压的文件和PDF文件重名,导致系统混淆了。
解决方法就是结束“Adobe Acrobat”的进程,然后再尝试解压文件。这样,WinRAR就可以顺利地访问那个文件了。
当然,并不是所有后台程序都是问题制造者。有些程序是必要的,比如杀毒软件、防火墙等。它们在后台默默工作,保护你的电脑安全。所以,在结束后台程序时,要小心谨慎。
检查后台程序是解决“另一个程序正在使用此文件”问题的第一步。通过任务管理器、资源监视器或其他第三方软件,你可以轻松地识别和结束占用文件的程序。记住,在结束任何程序之前,先了解一下它的用途,以免造成不必要的麻烦。

使用文件管理器
打开电脑,看到那个文件图标,想点开它,却突然弹出一个提示:“另一个程序正在使用此文件”,心里是不是有点崩溃?别急,试试用文件管理器来解决这个问题,说不定就柳暗花明了呢。
你得打开文件管理器,Windows系统里通常是“我的电脑”或“此电脑”,双击打开它。这里要说明一下,不管是“资源管理器”还是“文件资源管理器”,统称文件管理器即可。
你找到那个你想解压的文件,右键点击它,你会看到一个菜单弹出来。在这个菜单里,你看到没有“解压到”的选项?有的话,直接点它。如果没看到,那也没关系,我们换个方法。
点击那个文件后,顶部工具栏里会有一些操作按钮,比如复制、剪切、粘贴这些。你注意到没有?中间那里有个按钮,上面画着一张纸,旁边还有一个展开的文件夹图标,这个按钮就是“打开文件夹所在位置”。
点开这个按钮,就会直接跳转到文件所在的位置。在这个文件夹里,你再次找到你想要解压的那个文件,这次直接右键点击它,然后选择“解压到”。
这时候,系统可能会问你要不要覆盖同名文件,如果你确定要覆盖,就选择“是”。如果不是,就选择“否”,然后手动修改文件名。
这里有个小技巧,如果你不想一个一个文件去解压,可以在文件夹中直接右键点击,然后选择“解压到当前文件夹”。这样,所有的文件都会解压到同一个文件夹里。
如果上述方法还是不行,那可能是文件权限的问题。你可以在文件管理器中找到文件,右键点击它,选择“属性”。在属性窗口中,切换到“安全”标签页,这里可以看到对该文件有哪些用户和组的权限设置。
如果需要修改权限,你可以点击“编辑”按钮,然后根据自己的需求调整。比如,你可以给“所有人”或者“当前用户”赋予“完全控制”的权限。
有时候,文件被某些特殊的系统服务锁定,这也会导致文件无法被操作。这时,你可以尝试关闭相关的服务。在任务管理器中,找到“服务”标签页,这里列出了所有的系统服务。
你可以查找相关的服务,然后右键点击它,选择“停止”。但要注意,停止某些服务可能会影响系统的正常运行,所以在停止服务之前,最好先了解一下这个服务的作用。
还有,有时候文件格式本身就会导致解压时出现问题。比如,某些加密文件或者损坏的文件,用常规的解压工具可能就无法解开。这时,你可能需要专门的软件或者工具来处理。
如果上述方法都试过了,文件管理器也用上了,还是无法解决“另一个程序正在使用此文件”的问题,那可能是电脑系统的问题。你可以尝试重置系统或者恢复到之前的状态,看看是否能够解决这个问题。
使用文件管理器解决“另一个程序正在使用此文件”的问题,关键是要找到文件的正确位置,然后利用文件管理器提供的功能进行解压。如果常规方法不行,还可以尝试修改文件属性、服务设置或者使用专业软件。不过,在操作之前,一定要确保备份重要数据,以免造成不可挽回的损失。

清理磁盘碎片
磁盘碎片就像电脑里的垃圾,日积月累,会影响电脑的运行速度,甚至出现解压文件时“另一个程序正在使用此文件”的尴尬情况。那么,怎么清理磁盘碎片呢?下面就来一步步教你,简单易懂,就像咱们平时聊天一样。
你得先找到磁盘清理工具,Windows系统里通常都有这个功能。打开“我的电脑”,右键点击你想要清理的磁盘(通常是C盘),然后选择“属性”。在弹出的窗口里,你会看到“工具”选项卡,点击它。
点击“磁盘清理”按钮,Windows会自动扫描磁盘,找出可以删除的文件。等扫描完成,你会在列表里看到一些选项,比如临时文件、系统缓存、回收站文件等。这些都可以清理,特别是那些临时文件,它们占的空间不少,清理掉能释放不少空间。
不过,清理之前,你得看看哪些文件是你需要的。比如,如果你经常下载东西,可能就不想清理下载文件夹。点击每个选项前面的复选框,Windows会告诉你这个文件夹占用了多少空间,你就可以根据需要来勾选。
勾选完毕后,点击“确定”,系统会开始清理。这个过程可能需要一段时间,具体多久得看你的磁盘大小和里面有多少文件。
清理完之后,你可能还想进一步优化磁盘性能。这时候,你可以使用“优化驱动器”功能。还是那个“属性”窗口,点击“工具”选项卡,然后点击“优化”。
优化驱动器窗口里,选择你想要优化的磁盘,然后点击“优化”。Windows会告诉你优化所需的时间,以及磁盘的当前状态。优化过程和清理一样,需要耐心等待。
如果你经常遇到磁盘碎片的问题,可能需要定期进行清理和优化。Windows允许你设置自动优化时间,这样你就不必每次都手动去操作了。
设置自动优化也很简单。在优化驱动器窗口里,点击“计划优化”,然后按照提示操作即可。
有时候,磁盘碎片问题可能不是清理和优化就能解决的。比如,你的磁盘空间本身就不够用。这时候,你可能需要考虑增加磁盘空间。你可以通过购买更大的硬盘来解决这个问题,或者使用一些第三方软件来压缩磁盘。
磁盘碎片清理和优化是维护电脑健康的重要步骤。通过定期清理和优化,你可以让你的电脑运行得更快,减少出现“另一个程序正在使用此文件”这样的问题。记住,保持电脑干净,就像保持你的家一样,是个好习惯。

更新系统
电脑系统就像人一样,需要定期更新来保持活力和健康。你可能会遇到WinRAR提示“另一个程序正在使用此文件”的问题,有时候,这可能是系统未更新的结果。下面,我们就来聊聊如何更新系统,以及它可能对解决这个问题的帮助。
你得知道,系统更新不仅仅是安装新功能那么简单。它还包含了许多安全补丁和性能优化,这些都能让你的电脑运行得更顺畅。
检查更新
- Windows系统:
- 点击“开始”菜单,找到“设置”。
- 在设置菜单中,点击“更新与安全”。
- 在“Windows更新”部分,点击“检查更新”。
- 如果有可用的更新,系统会自动下载并安装。
- Mac系统:
- 点击屏幕左上角的苹果菜单(一个咬了一口的苹果图标)。
- 选择“系统偏好设置”。
- 点击“软件更新”。
- 点击“检查更新”,如果有更新,系统会自动提示你安装。
更新过程中的注意事项
- 更新系统可能会花费一些时间,所以请确保你的电脑连接到稳定的电源。
- 更新过程中,不要关闭电脑,以免更新中断。
- 更新完成后,电脑可能会重启,这是正常现象。
更新后的好处
- 系统更新可以修复已知的bug,包括那些可能导致文件无法正确访问的bug。
- 更新后的系统更安全,可以防止恶意软件和病毒入侵。
- 更新后的系统性能可能有所提升,运行更流畅。
情感表达
你知道吗,有时候,电脑就像个小孩子,也需要定期打疫苗(更新系统)。这样,它才能茁壮成长,不受坏东西的侵害。
简单易懂的解释
系统更新就像是给你的电脑装上了新的操作系统,这个新系统可能更强大,更安全。就像你换了一个更高级的手机,它有更多的新功能,而且更不容易坏一样。
结尾
所以,如果你的电脑总是出现“另一个程序正在使用此文件”的提示,不妨试试更新一下系统。这就像给你的电脑做了一次全面的体检,让它在未来的日子里更加健康、高效。

重置WinRAR设置
你用WinRAR解压文件时,要是遇到“另一个程序正在使用此文件”的提示,试试这个办法:重置WinRAR设置。这招挺管用的,很多朋友都用过,效果不错。
你得打开WinRAR软件。这通常是通过双击桌面上的WinRAR图标或者从开始菜单里找到它。打开后,你会看到一个界面,上面有各种按钮和菜单。
找到并点击“工具”菜单。这通常在界面的上方,看起来像是一把工具的图标。
“工具”菜单里,向下滚动,你会看到“选项”这个词。点它,就打开了WinRAR的设置窗口。
这个设置窗口里,你得找到“综合”这一选项卡。它通常在窗口的左侧,可能是一个类似文件夹的图标。
点开“综合”选项卡后,你会看到几个复选框。其中有两个特别重要,就是“在解压前确认覆盖文件”和“在覆盖前确认”。这两个选项是默认勾选的,意味着每次解压前都会弹出确认窗口。
你把这两个选项的勾去掉,然后点击“应用”按钮。这时候,WinRAR会应用新的设置。
不要忘了点击“确定”来关闭设置窗口。现在,你的WinRAR设置就被重置了。
这个方法之所以有效,是因为有时候WinRAR的设置会变得有些古怪,导致它无法正常工作。重置设置就像是给它来了一次大扫除,让它恢复到最基本、最稳定的状态。
举个例子,我有个朋友,他用的WinRAR就经常出这个问题。每次解压文件,都会跳出那个提示。后来,他按照我说的方法重置了设置,问题就解决了。现在,他再用WinRAR解压文件,再也不用担心那个提示了。
所以说,如果你也遇到了类似的问题,不妨试试这个重置WinRAR设置的办法。简单几步,就能让你的WinRAR恢复正常工作。记得,有时候,问题解决起来其实挺简单的,关键是要找到对的方法。

重新安装WinRAR
重装WinRAR是个小菜,简单几步走,文件解压不闹心
电脑用久了,有时候会遇到些小麻烦,比如用WinRAR解压文件时,突然蹦出个“另一个程序正在使用此文件”的提示,让人头疼不已。别急,今天就来教大家怎么轻松解决这个问题,重新安装WinRAR,让文件解压变得简单快捷。
1. 关闭WinRAR
如果你正在使用WinRAR解压文件,记得先关闭它。这个步骤虽然简单,但很重要,避免在安装过程中出现问题。
2. 下载官方版本
去WinRAR的官方网站下载最新版本的安装包。官方网站上的软件是最安全、最稳定的,不会给你带来额外的麻烦。
3. 运行安装包
找到下载好的安装包,双击运行。安装界面会自动弹出,按照提示操作即可。
4. 选择安装路径
安装时,你可以选择安装路径。如果你不确定,就默认选择系统盘,一般不会有问题。
5. 选择组件
安装过程中,会有一个组件选择界面,你可以根据自己的需求选择需要的组件。比如,如果你不需要制作自解压压缩包,就可以取消勾选相关组件。
6. 安装完成
安装完成后,你会看到一个“完成”按钮,点击它,WinRAR就会开始安装。安装过程中,电脑可能会提示你输入管理员密码,记得输入即可。
7. 验证安装
安装完成后,打开WinRAR,看看是否还能遇到之前的问题。如果不再出现“另一个程序正在使用此文件”的提示,那就说明安装成功了。
8. 备份重要文件
重装WinRAR之前,建议你备份一下重要的文件。虽然重装软件不会影响你的数据,但为了以防万一,备份总是好的。
9. 注意事项
- 在安装过程中,不要随意更改安装路径和组件选择,以免引起其他问题。
- 如果你在安装过程中遇到任何问题,可以查看WinRAR官方网站上的帮助文档,或者在网上搜索相关解决方案。
10. 其他解决方法
如果你不想重装WinRAR,还可以尝试以下方法:
- 检查电脑是否中毒,病毒或恶意软件可能会锁定文件。
- 更新系统,修复系统漏洞。
- 重新安装Windows,但这会删除你的所有数据和设置,所以要谨慎考虑。
重装WinRAR是个小菜,只要按照步骤下载,就能轻松解决问题。希望这篇文章能帮到你,让你的文件解压不再闹心。