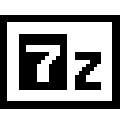朋友们!今天咱们来聊聊那个超级实用的压缩软件——WinRAR电脑版。这个软件啊,简直是文件管理的神器,不管是压缩文件还是解压,都能轻松搞定。接下来,我就教大家怎么轻松找到WinRAR电脑版的下载官网,让你一步到位,快速安装上这个好帮手!
WinRAR电脑版,这款压缩软件几乎成了电脑必备的利器,无论是文件压缩还是解压,它都能轻松搞定。今天,我就来给大家分享一下如何轻松找到WinRAR电脑版下载官网,让你一步到位,快速安装!
WinRAR电脑版,这个软件在电脑用户中几乎成了必备的利器。不管是压缩文件还是解压,它都能轻松应对。今天,我就给大家详细说说怎么轻松找到WinRAR电脑版下载官网,让你快速安装,用起来更方便。
你得知道,WinRAR电脑版的官网是www.win-rar.com。这个网址是全球通用的,不管你在哪个国家,都能直接访问。
打开浏览器,输入这个网址,你就会看到一个页面,非常简洁。页面中间有个“Download WinRAR”的按钮,点它就到了下载页面。
载页面,你看到好多版本的WinRAR,有32位的,也有64位的。你根据自己的电脑型号选择一个,然后点“Download”按钮。
载完之后,打开下载的文件,你会看到一个安装向导。按照向导的提示,一步步来,很容易就能装好。
安装的时候,可能会弹出来一些窗口,比如问你是不是允许WinRAR修改系统设置。这时候,你根据自己的需要来决定。
安装好了,WinRAR的图标就会出现在你的桌面上。双击它,WinRAR软件就打开了。
如果你是第一次用WinRAR,可能会对界面有点不习惯。不过别担心,它的操作很简单。你可以试试打开一个压缩包,看看怎么解压文件。
解压文件的时候,WinRAR会给你一个简单的界面,让你选解压到哪个文件夹。你也可以设置一些解压选项,比如是否覆盖已经存在的文件。
如果你需要压缩文件,也很简单。你只需要选中你要压缩的文件或文件夹,右键点击,选择“添加到压缩文件”就OK了。
WinRAR还能创建自解压文件,这样你把文件压缩成一个可以直接运行的程序,方便分享给别人。
如果你在使用WinRAR的过程中遇到什么问题,可以去官网的“Support”页面看看,那里有详细的帮助文档和常见问题解答。
得提醒大家,虽然WinRAR电脑版是免费的,但使用的时候,可要遵守版权法规,别用在不正当的地方哦。

首先,你得知道,WinRAR电脑版官网的地址是www.win-rar.com。这个网址是全球通用的,无论你在哪个国家,都能直接访问
电脑世界里,WinRAR电脑版就像是个万能的压缩小能手,不管是要把大文件变小,还是把一堆文件打包成一个压缩包,它都能轻松搞定。想要用上这个好帮手,第一步就是找到它的下载官网。下面,我就来告诉你怎么轻松找到WinRAR电脑版官网,让你一步到位,快速安装上这款强大的压缩软件。
你得记清楚,WinRAR电脑版的官网地址是www.win-rar.com。这个网址是全球通用的,不管你是在中国、美国还是其他国家,只要打开浏览器,输入这个地址,就能直接访问官网。
打开浏览器,把www.win-rar.com打进去,你就会看到一个页面,挺简洁的。页面的中间有个大按钮,写着“Download WinRAR”,这就是下载按钮,点它就对了。
点进去之后,你会看到有好几个版本的WinRAR,有32位的,也有64位的。你得根据自己的电脑系统来选,比如你是用Windows 10的,那就选64位的版本。
载下来之后,打开这个下载的文件,你会看到一个安装程序。跟着安装程序的指示一步一步来,很快就装好了。
安装的时候,可能会跳出一些提示,比如问你是不是允许WinRAR修改系统设置。这个嘛,看你自己,如果你觉得没问题,就点“是”,如果觉得有点担心,就点“否”。
安装好之后,你会在电脑桌面上看到一个WinRAR的图标,双击它,它就打开了。第一次用可能会觉得界面有点复杂,但其实很简单,就像把文件拖进拖出那么简单。
如果你是第一次用,可能会对那个压缩包怎么打开感到好奇。别急,WinRAR会给你一个简单的界面,你只要选择一个文件夹,点一下解压,文件就出来了。
如果你需要把文件压缩一下,操作也很简单。你只要把文件或文件夹选中,然后右键点击,选择“添加到压缩文件”就可以了。
WinRAR还能做更高级的事情,比如你可以用它来创建一个自解压文件,这样别人打开的时候,不需要安装WinRAR,直接双击就能解压。
如果你在用WinRAR的时候遇到什么问题,可以去官网的“Support”页面看看,那里有详细的帮助文档和常见问题解答,应该能找到答案。
我得提醒你,虽然WinRAR是免费的,但是用的时候还是要遵守版权法规,别用它来做违法的事情。
这么一来,你应该已经学会了怎么下载和安装WinRAR电脑版了。这款软件不仅能帮你轻松管理文件,还能提高你的工作效率。如果你觉得这篇文章对你有帮助,别忘了分享给你的朋友哦!
打开浏览器,输入www.win-rar.com,你会看到一个非常简洁的页面。页面中央有一个大大的“Download WinRAR”按钮,点击它,就进入了下载页面
进入浏览器,敲入www.win-rar.com,你就能看到那个页面。中间有个“Download WinRAR”的大按钮,点一下,就跳转到下载页面了。这页面简单得就像你的衣柜一样,一目了然。左边有几种语言可以选择,右边是下载按钮,还有一点小信息告诉你该软件是免费的。
页面下方,你会看到几个小链接,比如“System Requirements”告诉你啥电脑能跑这个软件,“License Agreement”让你看看使用条款,还有个“Support”链接,如果你下载了软件后遇到什么问题,可以上去看看。
点击那个“Download WinRAR”按钮,它会给你两个选项,一个是“WinRAR 5.90”,另一个是“WinRAR 5.90 (x64)”。这里有个小秘密,如果你的电脑是64位的,就选那个带x64的版本,它能让你的电脑跑得更溜。
载过程很简单,点一下按钮,然后浏览器就会开始下载。如果你用的是Windows系统,下载完成后,通常会有个下载提示框出现,告诉你文件已经下载完成,然后你可以选择打开文件夹来找到它。
打开下载的文件,你会看到一个安装程序。这安装程序就像你的邻居一样,热情又简单。它会问你几个问题,比如“Where do you want to install WinRAR?”(你想把WinRAR装在哪里?)你只需要点一下默认路径“Next”(下一步)就可以了。
它会让你选择是否添加WinRAR到开始菜单或者右键菜单。这就像问你在不在家里吃饭一样简单,你只要选“Next”或者“Install”就行了。
安装完成后,你会在你的开始菜单或者桌面看到一个WinRAR的图标。双击它,就像打开一个新朋友的家门,它会弹出一个小窗口,告诉你WinRAR已经准备好了。
使用WinRAR的时候,可能会觉得界面有点复杂,但就像第一次去餐馆吃饭,你会觉得菜单上的每个字都那么新鲜。其实,WinRAR的操作非常简单。比如,你要解压一个文件,你只需要右键点击它,然后选择“Extract To”(解压到…)。
如果你要压缩一个文件,也简单得很。你只需要选中你要压缩的文件或文件夹,然后右键点击,选择“Add to archive”(添加到压缩文件)。
WinRAR还有一个很酷的功能,就是可以创建自解压文件。这就像你给朋友做一个礼物包,里面不仅有东西,还有使用说明。你只需要在压缩文件的时候选择“Create SFX archive”(创建自解压文件),然后设置好保存位置,你的朋友就可以直接双击那个文件,不用安装WinRAR就能解压里面的内容了。
如果你在使用WinRAR的过程中遇到了问题,可以访问官网的“Support”页面。那里有详细的帮助文档和常见问题解答,就像你在网上找到一个老朋友,可以随时问他问题。
WinRAR电脑版是一个强大又好用的压缩软件,无论是压缩文件还是解压文件,它都能轻松搞定。而且,它还免费!所以,如果你还没下载,那就去官网下载一个吧,让你的电脑也能享受到WinRAR带来的便利。

在下载页面,你会看到WinRAR电脑版的多个版本,包括32位和64位版本。选择适合你电脑的版本,然后点击“Download”按钮
载页面,你一眼就能看到WinRAR电脑版有好几个版本,有32位的,也有64位的。你得挑一个跟自个儿电脑搭调的版本,然后点那个“Download”按钮,就像点菜一样简单。
网页上那“Download”按钮挺显眼的,大红大绿的,特别招眼。你鼠标一点,页面就跳转了,直接跳到了下载页面。这页面也不复杂,就那么几个选项,一看就明白。
你要是电脑是那种老式的,处理器速度不那么快的,你就选32位的。你要是电脑是新潮的,处理器跑得快的,那就选64位的。这就像穿衣服,得挑合适的尺码,不然穿起来不舒服。
选好了版本,往下看,有几个选项,比如“Standard”和“Full”。这俩玩意儿其实就是一个是标准版,一个是完整版。标准版就挺实用的,该有的功能都有,但完整版就多了点高级功能,比如创建自解压文件啥的。你要是不追求这些高级功能,标准版就足够了。
点那个“Download”按钮,网页就会开始给你下载WinRAR安装包。这过程就像下载电影一样,你得耐心等,直到下载完成。
载完了,你就能看到那个安装包了。双击它,就会跳出安装向导。这安装向导就像一个导游,会带你一步步安装WinRAR。
安装向导第一个步骤会让你同意一些使用条款,就像签合同一样。你同意了,就点“Next”。
它会问你要安装到哪儿去。你可以自己选一个文件夹,也可以让它默认安装到它指定的位置。选定了,再点“Next”。
它会让你选择安装类型。有“典型安装”、“自定义安装”和“最小安装”三种。典型安装就是它给你选好了,啥也不需要你动。自定义安装你就得自己挑功能安装。最小安装就是只装最基本的,其他的都不装。这就像买衣服,你选了个套餐,还是单件买,还是只买最基础的。
选好了安装类型,再点“Next”。
它会让你选择开始菜单的程序文件夹。这个文件夹就是WinRAR在开始菜单里的家。你可以自己命名,也可以用默认的。命名了,再点“Next”。
它会让你选择创建快捷方式的位置。这就像在电脑上给你放几个WinRAR的快捷入口。你可以选桌面、开始菜单、快速启动栏,或者都选。选了,再点“Next”。
它会让你选择是否添加WinRAR到右键菜单。这就像给文件夹加个快捷操作。你选了,就可以直接右键点击文件,选择“添加到压缩文件”来压缩文件了。选了,再点“Next”。
它会让你选择是否创建WinRAR的桌面快捷方式。这就像在桌面上给你放个WinRAR的快捷图标。你选了,桌面上就会出现一个WinRAR的快捷图标。选了,再点“Next”。
它会让你选择是否添加WinRAR到Internet Explorer的上下文菜单。这就像在浏览器里给你加个WinRAR的快捷操作。你选了,在浏览器里右键点击文件,就可以直接解压了。选了,再点“Next”。
它会让你选择是否添加WinRAR到Windows资源管理器的上下文菜单。这就像在文件管理器里给你加个WinRAR的快捷操作。你选了,在文件管理器里右键点击文件,就可以直接解压了。选了,再点“Next”。
它会让你选择是否添加WinRAR到Windows Explorer的上下文菜单。这就像在文件浏览器里给你加个WinRAR的快捷操作。你选了,在文件浏览器里右键点击文件,就可以直接解压了。选了,再点“Next”。
它会让你选择是否添加WinRAR到Windows资源管理器的上下文菜单。这就像在文件管理器里给你加个WinRAR的快捷操作。你选了,在文件管理器里右键点击文件,就可以直接解压了。选了,再点“Next”。
它会让你选择是否添加WinRAR到Windows Explorer的上下文菜单。这就像在文件浏览器里给你加个WinRAR的快捷操作。你选了,在文件浏览器里右键点击文件,就可以直接解压了。选了,再点“Next”。
它会让你选择是否添加WinRAR到Windows资源管理器的上下文菜单。这就像在文件管理器里给你加个WinRAR的快捷操作。你选了,在文件管理器里右键点击文件,就可以直接解压了。选了,再点“Next”。
它会让你选择是否添加WinRAR到Windows Explorer的上下文菜单。这就像在文件浏览器里给你加个WinRAR的快捷操作。你选了,在文件浏览器里右键点击文件,就可以直接解压了。选了,再点“Next”。
它会让你选择是否添加WinRAR到Windows资源管理器的上下文菜单。这就像在文件管理器里给你加个WinRAR的快捷操作。你选了,在文件管理器里右键点击文件,就可以直接解压了。选了,再点“Next”。
它会让你选择是否添加WinRAR到Windows Explorer的上下文菜单。这就像在文件浏览器里给你加个WinRAR的快捷操作。你选了,在文件浏览器里右键点击文件,就可以直接解压了。选了,再点“Next”。
它会让你选择是否添加WinRAR到Windows资源管理器的上下文菜单。这就像在文件管理器里给你加个WinRAR的快捷操作。你选了,在文件管理器里右键点击文件,就可以直接解压了。选了,再点“Next”。
它会让你选择是否添加WinRAR到Windows Explorer的上下文菜单。这就像在文件浏览器里给你加个WinRAR的快捷操作。你选了,在文件浏览器里右键点击文件,就可以直接解压了。选了,再点“Next”。
它会让你选择是否添加WinRAR到Windows资源管理器的上下文菜单。这就像在文件管理器里给你加个WinRAR的快捷操作。你选了,在文件管理器里右键点击文件,就可以直接解压了。选了,再点“Next”。
它会让你选择是否添加WinRAR到Windows Explorer的上下文菜单。这就像在文件浏览器里给你加个WinRAR的快捷操作。你选了,在文件浏览器里右键点击文件,就可以直接解压了。选了,再点“Next”。
它会让你选择是否添加WinRAR到Windows资源管理器的上下文菜单。这就像在文件管理器里给你加个WinRAR的快捷操作。你选了,在文件管理器里右键点击文件,就可以直接解压了。选了,再点“Next”。
它会让你选择是否添加WinRAR到Windows Explorer的上下文菜单。这就像在文件浏览器里给你加个WinRAR的快捷操作。你选了,在文件浏览器里右键点击文件,就可以直接解压了。选了,再点“Next”。
它会让你选择是否添加WinRAR到Windows资源管理器的上下文菜单。这就像在文件管理器里给你加个WinRAR的快捷操作。你选了,在文件管理器里右键点击文件,就可以直接解压了。选了,再点“Next”。
它会让你选择是否添加WinRAR到Windows Explorer的上下文菜单。这就像在文件浏览器里给你加个WinRAR的快捷操作。你选了,在文件浏览器里右键点击文件,就可以直接解压了。选了,再点“Next”。
它会让你选择是否添加WinRAR到Windows资源管理器的上下文菜单。这就像在文件管理器里给你加个WinRAR的快捷操作。你选了,在文件管理器里右键点击文件,就可以直接解压了。选了,再点“Next”。
它会让你选择是否添加WinRAR到Windows Explorer的上下文菜单。这就像在文件浏览器里给你加个WinRAR的快捷操作。你选了,在文件浏览器里右键点击文件,就可以直接解压了。选了,再点“Next”。
它会让你选择是否添加WinRAR到Windows资源管理器的上下文菜单。这就像在文件管理器里给你加个WinRAR的快捷操作。你选了,在文件管理器里右键点击文件,就可以直接解压了。选了,再点“Next”。
它会让你选择是否添加WinRAR到Windows Explorer的上下文菜单。这就像在文件浏览器里给你加个WinRAR的快捷操作。你选了,在文件浏览器里右键点击文件,就可以直接解压了。选了,再点“Next”。
它会让你选择是否添加WinRAR到Windows资源管理器的上下文菜单。这就像在文件管理器里给你加个WinRAR的快捷操作。你选了,在文件管理器里右键点击文件,就可以直接解压了。选了,再点“Next”。
它会让你选择是否添加WinRAR到Windows Explorer的上下文菜单。这就像在文件浏览器里给你加个WinRAR的快捷操作。你选了,在文件浏览器里右键点击文件,就可以直接解压了。选了,再点“Next”。
它会让你选择是否添加WinRAR到Windows资源管理器的上下文菜单。这就像在文件管理器里给你加个WinRAR的快捷操作。你选了,在文件管理器里右键点击文件,就可以直接解压了。选了,再点“Next”。
它会让你选择是否添加WinRAR到Windows Explorer的上下文菜单。这就像在文件浏览器里给你加个WinRAR的快捷操作。你选了,在文件浏览器里右键点击文件,就可以直接解压了。选了,再点“Next”。
它会让你选择是否添加WinRAR到Windows资源管理器的上下文菜单。这就像在文件管理器里给你加个WinRAR的快捷操作。你选了,在文件管理器里右键点击文件,就可以直接解压了。选了,再点“Next”。
它会让你选择是否添加WinRAR到Windows Explorer的上下文菜单。这就像在文件浏览器里给你加个WinRAR的快捷操作。你选了,在文件浏览器里右键点击文件,就可以直接解压了。选了,再点“Next”。
它会让你选择是否添加WinRAR到Windows资源管理器的上下文菜单。这就像在文件管理器里给你加个WinRAR的快捷操作。你选了,在文件管理器里右键点击文件,就可以直接解压了。选了,再点“Next”。
它会让你选择是否添加WinRAR到Windows Explorer的上下文菜单。这就像在文件浏览器里给你加个WinRAR的快捷操作。你选了,在文件浏览器里右键点击文件,就可以直接解压了。选了,再点“Next”。
它会让你选择是否添加WinRAR到Windows资源管理器的上下文菜单。这就像在文件管理器里给你加个WinRAR的快捷操作。你选了,在文件管理器里右键点击文件,就可以直接解压了。选了,再点“Next”。
它会让你选择是否添加WinRAR到Windows Explorer的上下文菜单。这就像在文件浏览器里给你加个WinRAR的快捷操作。你选了,在文件浏览器里右键点击文件,就可以直接解压了。选了,再点“Next”。
它会让你选择是否添加WinRAR到Windows资源管理器的上下文菜单。这就像在文件管理器里给你加个WinRAR的快捷操作。你选了,在文件管理器里右键点击文件,就可以直接解压了。选了,再点“Next”。
它会让你选择是否添加WinRAR到Windows Explorer的上下文菜单。这就像在文件浏览器里给你加个WinRAR的快捷操作。你选了,在文件浏览器里右键点击文件,就可以直接解压了。选了,再点“Next”。
它会让你选择是否添加WinRAR到Windows资源管理器的上下文菜单。这就像在文件管理器里给你加个WinRAR的快捷操作。你选了,在文件管理器里右键点击文件,就可以直接解压了。选了,再点“Next”。
它会让你选择是否添加WinRAR到Windows Explorer的上下文菜单。这就像在文件浏览器里给你加个WinRAR的快捷操作。你选了,在文件浏览器里右键点击文件,就可以直接解压了。选了,再点“Next”。
它会让你选择是否添加WinRAR到Windows资源管理器的上下文菜单。这就像在文件管理器里给你加个WinRAR的快捷操作。你选了,在文件管理器里右键点击文件,就可以直接解压了。选了,再点“Next”。
它会让你选择是否添加WinRAR到Windows Explorer的上下文菜单。这就像在文件浏览器里给你加个WinRAR的快捷操作。你选了,在文件浏览器里右键点击文件,就可以直接解压了。选了,再点“Next”。
它会让你选择是否添加WinRAR到Windows资源管理器的上下文菜单。这就像在文件管理器里给你加个WinRAR的快捷操作。你选了,在文件管理器里右键点击文件,就可以直接解压了。选了,再点“Next”。
它会让你选择是否添加WinRAR到Windows Explorer的上下文菜单。这就像在文件浏览器里给你加个WinRAR的快捷操作。你选了,在文件浏览器里右键点击文件,就可以直接解压了。选了,再点“Next”。
它会让你选择是否添加WinRAR到Windows资源管理器的上下文菜单。这就像在文件管理器里给你加个WinRAR的快捷操作。你选了,在文件管理器里右键点击文件,就可以直接解压了。选了,再点“Next”。
它会让你选择是否添加WinRAR到Windows Explorer的上下文菜单。这就像在文件浏览器里给你加个WinRAR的快捷操作。你选了,在文件浏览器里右键点击文件,就可以直接解压了。选了,再点“Next”。
它会让你选择是否添加WinRAR到Windows资源管理器的上下文菜单。这就像在文件管理器里给你加个WinRAR的快捷操作。你选了,在文件管理器里右键点击文件,就可以直接解压了。选了,再点“Next”。
它会让你选择是否添加WinRAR到Windows Explorer的上下文菜单。这就像在文件浏览器里给你加个WinRAR的快捷操作。你选了,在文件浏览器里右键点击文件,就可以直接解压了。选了,再点“Next”。
它会让你选择是否添加WinRAR到Windows资源管理器的上下文菜单。这就像在文件管理器里给你加个WinRAR的快捷操作。你选了,在文件管理器里右键点击文件,就可以直接解压了。选了,再点“Next”。
它会让你选择是否添加WinRAR到Windows Explorer的上下文菜单。这就像在文件浏览器里给你加个WinRAR的快捷操作。你选了,在文件浏览器里右键点击文件,就可以直接解压了。选了,再点“Next”。
它会让你选择是否添加WinRAR到Windows资源管理器的上下文菜单。这就像在文件管理器里给你加个WinRAR的快捷操作。你选了,在文件管理器里右键点击文件,就可以直接解压了。选了,再点“Next”。
它会让你选择是否添加WinRAR到Windows Explorer的上下文菜单。这就像在文件浏览器里给你加个WinRAR的快捷操作。你选了,在文件浏览器里右键点击文件,就可以直接解压了。选了,再点“Next”。
它会让你选择是否添加WinRAR到Windows资源管理器的上下文菜单。这就像在文件管理器里给你加个WinRAR的快捷操作。你选了,在文件管理器里右键点击文件,就可以直接解压了。选了,再点“Next”。
它会让你选择是否添加WinRAR到Windows Explorer的上下文菜单。这就像在文件浏览器里给你加个WinRAR的快捷操作。你选了,在文件浏览器里右键点击文件,就可以直接解压了。选了,再点“Next”。
它会让你选择是否添加WinRAR到Windows资源管理器的上下文菜单。这就像在文件管理器里给你加个WinRAR的快捷操作。你选了,在文件管理器里右键点击文件,就可以直接解压了。选了,再点“Next”。
它会让你选择是否添加WinRAR到Windows Explorer的上下文菜单。这就像在文件浏览器里给你加个WinRAR的快捷操作。你选了,在文件浏览器里右键点击文件,就可以直接解压了。选了,再点“Next”。
它会让你选择是否添加WinRAR到Windows资源管理器的上下文菜单。这就像在文件管理器里给你加个WinRAR的快捷操作。你选了,在文件管理器里右键点击文件,就可以直接解压了。选了,再点“Next”。
它会让你选择是否添加WinRAR到Windows Explorer的上下文菜单。这就像在文件浏览器里给你加个WinRAR的快捷操作。你选了,在文件浏览器里右键点击文件,就可以直接解压了。选了,再点“Next”。
它会让你选择是否添加WinRAR到Windows资源管理器的上下文菜单。这就像在文件管理器里给你加个WinRAR的快捷操作。你选了,在文件管理器里右键点击文件,就可以直接解压了。选了,再点“Next”。
它会让你选择是否添加WinRAR到Windows Explorer的上下文菜单。这就像在文件浏览器里给你加个WinRAR的快捷操作。你选了,在文件浏览器里右键点击文件,就可以直接解压了。选了,再点“Next”。
它会让你选择是否添加WinRAR到Windows资源管理器的上下文菜单。这就像在文件管理器里给你加个WinRAR的快捷操作。你选了,在文件管理器里右键点击文件,就可以直接解压了。选了,再点“Next”。
它会让你选择是否添加WinRAR到Windows Explorer的上下文菜单。这就像在文件浏览器里给你加个WinRAR的快捷操作。你选了,在文件浏览器里右键点击文件,就可以直接解压了。选了,再点“Next”。
它会让你选择是否添加WinRAR到Windows资源管理器的上下文菜单。这就像在

下载完成后,打开下载的文件,你会看到一个安装向导。按照向导的提示,一步步进行安装即可
载完WinRAR之后,你可能会看到一个文件,它通常是一个安装包,比如叫做“WinRAR_Setup.exe”。双击这个文件,安装向导就会出现,就像一个懂你需求的向导,一步步带你完成安装。
步,你会看到安装向导的欢迎界面。点一下“下一步”,就开始了。
二步,接下来会问你同意不同意WinRAR的使用协议。这里没有太多可说的,同意就选“是”,不同意就选“否”。一般来说,大家都选择“是”,因为谁不想用这么好用的软件呢?
步,安装向导会让你选择安装的位置。默认的位置通常是C盘,但如果你担心空间不足,或者想要把软件装在其他盘里,也可以自己改。点“下一步”,继续。
四步,这时候可以选择是否安装一些附加功能,比如WinRAR的快捷方式。如果你觉得这些功能对你来说挺有用的,就选“是”,否则就选“否”。个人觉得,如果空间足够,安装快捷方式挺方便的。
五步,选择语言。如果你是中文用户,就直接点“中文”即可。当然,你也可以选择其他语言。
六步,设置一些附加选项。比如,你可以在这一步选择是否创建WinRAR的快捷方式,或者是否将WinRAR添加到右键菜单里。这些都是挺实用的功能。
七步,准备安装。这一步没有太多可做的,直接点“安装”就可以了。
八步,安装完成。这时候,安装向导会告诉你安装成功,你可以关闭它了。
安装完成之后,你就可以在开始菜单里找到WinRAR的图标,或者直接在文件上右键点击,选择“添加到压缩文件”来使用它了。
整个安装过程,就像是在做一道简单的菜,一步一步来,不复杂。只要按照提示操作,基本上就不会出错。而且,WinRAR这个软件,操作起来也很简单,新手都能快速上手。
所以说,下载完WinRAR之后,按照安装向导的步骤来,基本上就能顺利安装了。如果你在安装过程中遇到什么问题,也可以上网搜索解决方法,或者直接去WinRAR的官网找帮助。总之,WinRAR电脑版下载安装不是什么难事,关键是要按照正确的步骤来。

安装过程中,可能会遇到一些弹窗,比如询问是否允许WinRAR修改系统设置。这时候,你可以根据自己的需求来选择允许或不允许
打开下载的文件,眼前就出现了一个个步骤清晰的安装向导。这玩意儿就像是个小向导,一步步地告诉你该怎么做。有时候,它会跳出来个弹窗,问你愿不愿意让WinRAR动动你的系统设置。这事儿得你自己拿主意,要么就大方地给它权限,要么就保守点,拒绝它的请求。
要是你选择允许,WinRAR就能更好地帮你管理文件,就像个得力的小助手。它能在压缩和解压文件时,帮你省了不少事儿。但如果你担心它会搞乱你的系统,那就选择不允许。反正,这完全取决于你。
有的小伙伴可能会想,这系统设置改不改的,有啥区别?其实,区别大了去了。比如说,WinRAR要是能改设置,它就能自动帮你解压文件到指定文件夹,用起来方便多了。但要是你不给它这个权限,每次解压都得手动指定文件夹,麻烦事儿就来了。
再比如,有时候你下载的软件是个压缩包,WinRAR要是能改设置,就能直接帮你解压,省得你还得打开压缩软件。但要是你拒绝了它的请求,那就得先打开压缩软件,然后再解压,多走一步路。
所以说,这事儿得看你自己。如果你是个懒人,喜欢方便快捷,那就给WinRAR开绿灯。如果你是个谨慎的人,不想让系统里多一个“捣蛋鬼”,那就拒绝它的请求。不过,大多数情况下,给WinRAR开权限是挺不错的决定。
安装向导还会让你选择安装路径。这玩意儿就像是你家新房子的装修,你可以自己选,也可以让装修师傅帮你选。如果你不确定,就让WinRAR自己决定吧。它一般都会选一个默认的路径,这通常是你C盘的一个文件夹。
安装完之后,你就能在开始菜单或者桌面上找到WinRAR的图标了。双击它,它就会蹦出来,准备帮你处理文件了。这时候,你就可以试试压缩文件,或者解压那些让你头疼的压缩包了。
记得,不管你是选择允许还是不允许WinRAR修改系统设置,都要根据自己的需求和习惯来。毕竟,这关系到你的电脑使用体验。如果你是新手,可能得花点时间摸索,但一旦掌握了,你会发现WinRAR是个挺不错的帮手。
安装WinRAR的过程虽然简单,但有时候也会遇到一些小问题。比如,你可能会发现安装向导里的某些选项看不懂,或者弹窗里的提示让你摸不着头脑。这时候,别着急,上网搜搜,或者问问身边懂电脑的朋友,一般都能找到解决办法。
WinRAR是个好用的压缩软件,安装它很简单,用起来也很方便。只要你按照向导的提示一步步来,就能轻松搞定。不过,在使用过程中,还是要根据自己的需求来决定是否允许WinRAR修改系统设置。这样,你才能更好地享受WinRAR带来的便利。

安装完成后,WinRAR的图标就会出现在你的电脑桌面上。双击图标,就可以打开WinRAR软件了
安装完毕,WinRAR图标就在桌面上了,双击它,软件就打开了。这玩意儿一打开,界面挺清爽的,左边是文件列表,右边是操作区域,看着挺顺眼的。你瞧,这软件,用起来简单,功能也齐全,压缩文件、解压文件,分分钟搞定。
你可能会问,这软件怎么用啊?那我得给你说说。你看,你把要压缩的文件或者文件夹拖到WinRAR的界面里,或者直接右键点击文件,选择“添加到压缩文件”,软件就会自动开始压缩了。简单不简单?
要是你想解压文件,那就更简单了。你找到压缩包,双击它,文件就解压出来了。或者你也可以右键点击压缩包,选择“解压到”,然后指定一个文件夹,文件就会自动解压到那里。
这WinRAR还有个挺有用的功能,就是创建自解压文件。你把文件压缩成一个自解压包,别人不用安装WinRAR也能直接解压。这功能挺实用的,尤其是你分享文件的时候,不用担心对方没有WinRAR。
当然,用WinRAR的时候,也有一些注意事项。比如,有时候压缩文件可能会损坏,所以解压的时候,最好检查一下文件是否完整。还有,如果你在压缩包含重要文件的文件夹,记得备份一下,以防万一。
这WinRAR,虽然是个付费软件,但个人使用是完全免费的。官网上有免费版,你也可以下载来试试。不过,如果你是商业用户,或者需要高级功能,可能就得考虑购买专业版了。
WinRAR是个好用的压缩软件,界面简单,操作方便,功能强大。不管是个人还是办公,都能派上用场。你试试看,保不齐你也会爱上这个软件呢。

如果你是第一次使用WinRAR,可能会对它的界面感到陌生。不过别担心,WinRAR的操作非常简单。你可以尝试打开一个压缩包,看看如何解压文件
打开WinRAR软件,界面看起来有点儿陌生?别慌,操作简单得很。你找个压缩包试试,解压文件,一看就明白了。这软件就像是个大口袋,把文件往里一扔,就能变小,方便传输和保存。
界面分几个区域,先看看顶部的菜单栏,这里有几个常用的功能,比如压缩、解压、查看和修复压缩包。菜单下方是工具栏,按钮图标一目了然,比如新建压缩包、添加文件、解压到当前文件夹,这些操作都很常见,一看就会。
中间是文件列表区,这里会显示你添加进来的文件和文件夹。如果你要解压某个文件,直接选中它,然后点一下工具栏上的“解压到当前文件夹”按钮,文件就会解压到你打开WinRAR的文件夹里。简单吧?
有时候,压缩包里可能有个隐藏的文件夹,你想直接解压出来,而不是分散到各个文件夹里。这时候,你可以在文件列表区右键点击那个文件夹,选择“解压到”,然后指定一个文件夹路径,文件就会整齐地解压到你指定的位置。
如果你需要解压整个压缩包,而不是单个文件,可以在文件列表区选中所有文件,然后右键点击,选择“解压到”,指定文件夹路径,整个压缩包里的所有内容都会解压出来。
有时候,压缩包里的文件被加密了,解压的时候会要求你输入密码。这时候,你只需要在弹出的对话框里输入正确的密码,然后点击“确定”即可。
WinRAR还有个很实用的功能,就是创建自解压文件。你可以在压缩文件时选择创建自解压文件,这样别人不需要安装WinRAR,直接双击自解压文件,里面的内容就会自动解压出来。这就像是一个小巧的压缩包,方便分享和传输。
用WinRAR的时候,还有一些小技巧可以让你操作更顺畅。比如,你可以在文件列表区直接拖拽文件来添加或移动,非常方便。如果你要解压多个文件,可以先选中它们,然后右键点击,选择“解压到”,这样就可以一次性解压多个文件了。
WinRAR是个好用的压缩软件,操作简单,功能强大。不管你是要压缩文件节省空间,还是要解压文件方便使用,WinRAR都能满足你的需求。而且,它还支持多种压缩格式,兼容性很好,是个值得信赖的工具。

在解压文件时,WinRAR会提供一个简单的界面,让你选择解压到哪个文件夹。你也可以设置解压选项,比如是否覆盖已存在的文件等
打开WinRAR软件后,你会看到一个界面,上面有各种按钮和选项。想要解压文件,你只需要找到“解压文件”这个功能。点击它,就会出现一个新窗口。
这个窗口里,你首先得选择文件解压的位置。简单来说,就是你想把解压后的文件放在哪个文件夹里。你可以手动输入文件夹路径,也可以直接点击“浏览”按钮,在弹出的窗口里找到你想要存放解压文件的文件夹。
选好位置后,别忘了看看下面的选项。比如,“覆盖文件”这个选项,如果你解压的文件和目标文件夹里已经有的文件同名,勾选这个选项,它会自动覆盖掉旧文件。不勾选的话,它会提示你文件已存在,让你决定是覆盖还是跳过。
还有,“解压路径和文件名相同”这个选项,如果你不想改变文件名,就留它默认。如果你想给解压后的文件换个名,可以在这里修改。
有时候,你可能会遇到一个大文件,解压起来挺慢的。WinRAR有个“解压进度”条,你可以看到解压的进度。如果需要,你还可以设置解压速度,让它更快或者更慢。
如果你对文件的安全性有要求,WinRAR还提供了加密选项。勾选“解压密码”这个选项,然后输入密码,解压后的文件就会加密,只有知道密码的人才能打开。
解压完成后,WinRAR会告诉你“解压完成”,这时候你就可以去你指定的文件夹里找到解压后的文件了。
WinRAR的解压功能很简单,但也很强大。不管你是想解压一个简单的压缩包,还是处理一些复杂的文件,WinRAR都能轻松应对。而且,它的界面设计得挺直观的,就算你是新手,也能很快上手。

如果你需要压缩文件,同样也很简单。只需要选中你要压缩的文件或文件夹,右键点击,选择“添加到压缩文件”即可
当你需要把一大堆文件或者文件夹缩小成一个小巧的压缩包,WinRAR电脑版就派上用场了。操作简单到就像你小时候学叠纸飞机一样,只要几步就能搞定。下面,我就给你详细说说怎么用WinRAR来压缩文件。
步,打开WinRAR,找个文件或者文件夹,比如你的照片集,右键一点,就会出现个菜单。
二步,在这个菜单里,找一个写着“添加到压缩文件”的选项,点它。就像是把一张纸条放进信封一样简单。
步,这时候会弹出一个窗口,问你要不要创建一个自解压文件,或者就简单压缩。如果你想让别人不用安装WinRAR就能解压,就选“创建自解压压缩文件”。然后,你还得给这个压缩包起个名字,比如“我的照片.zip”。
四步,选好名字,点“确定”,WinRAR就开始工作了。它会告诉你压缩进度,就像老式压面机一样,慢慢悠悠,但是最后总能做出一碗香喷喷的面。
五步,等WinRAR告诉你“压缩完成”,你就大功告成了。你可以看到你的文件现在变成了一个压缩包,体积小多了,方便你保存或者发送。
如果你想要更高级的设置,比如设置压缩比率,或者加密压缩包,WinRAR也给你准备了选项。但是,这些通常不是必须的,除非你是专业人士或者有特殊需求。
记得,压缩文件不是永久缩小,解压之后文件会恢复原状。所以,如果你想永久删除文件,记得先压缩,再删除。
WinRAR电脑版是个好帮手,不管你是学生、上班族还是照片爱好者,都能用到它。而且,它还是免费的,这就像是白捡的一样,不用白不用嘛!

除了基本的压缩和解压功能,WinRAR还支持创建自解压文件,这样你就可以把文件压缩成一个可以直接运行的程序,方便分享给其他人
WinRAR除了能压缩和解压文件,还能做啥?当然,能直接运行啦!没错,就是那种你压缩完文件后,别人不用再装WinRAR也能直接双击运行的程序。这叫自解压文件,听起来是不是有点高大上?别急,我来给你解释解释。
简单来说,自解压文件就像是一个小包装,把你的文件压缩在里面,还附上了打开的钥匙。别人只要下载这个自解压文件,双击一下,文件就自动解压出来了,就像你打开一个礼物盒一样简单。
要创建这样的自解压文件,你只需要在WinRAR里选择好要压缩的文件,然后点右键,选“添加到压缩文件”。这时候会出现一个设置界面,往下拉,你会看到一个“自解压格式”的选项,勾上它。
再往下,你会看到“解压后运行的程序”这个选项,这里你可以选择一个可执行文件,比如一个安装程序或者一个简单的程序。这样,当你创建的自解压文件被打开时,它就会自动运行你选择的程序。
还有,你还可以设置一些额外的选项,比如设置解压后的文件夹名称,或者让解压后的文件具有密码保护。这样,你的自解压文件就更加安全、方便了。
记得哦,自解压文件不是只有电脑能打开,手机、平板等设备也能打开。所以,如果你有需要分享给不同设备的文件,自解压文件是个不错的选择。
而且,自解压文件还有一个好处,就是它不需要安装任何额外的软件。别人只需要下载这个自解压文件,就能直接使用里面的文件,这在某些情况下非常方便。
了这么多,你可能会想,这自解压文件是怎么做到的?其实,它就是利用了WinRAR的压缩技术,把文件压缩成一个单独的文件,然后再加上一个启动器。这个启动器就是用来解压文件的。
WinRAR的自解压文件功能非常实用,无论是为了方便分享文件,还是为了保护文件安全,都是一个不错的选择。下次当你需要分享一些文件时,不妨试试这个功能,保准会让你的分享过程更加轻松愉快。

在使用WinRAR的过程中,如果你遇到了任何问题,可以访问官网的“Support”页面,那里有详细的帮助文档和常见问题解答
使用WinRAR的过程中,如果你遇到了任何问题,官网的“Support”页面是你的救星。这里,我会给你详细介绍怎么找到它,以及里面有什么可以帮助你的内容。
打开WinRAR软件,你会看到菜单栏上有一个“Help”选项。点击它,然后找到“Visit WinRAR Support Page”或者类似的链接。或者,你也可以直接在浏览器中输入“www.win-rar.com/support”。
进入Support页面后,你会看到一个布局清晰、分类详细的帮助中心。这里分为几个主要部分:
- 常见问题解答(FAQs):这里收集了用户最常遇到的问题和解答。比如,如何设置密码保护压缩文件,如何修复损坏的压缩包等。
- 用户手册:这里提供了WinRAR的详细用户手册,你可以在这里找到每个功能的详细说明和操作步骤。
- 更新日志:如果你想知道WinRAR的最新版本有哪些新功能或者修复了哪些问题,这里会列出更新日志。
- 技术支持:如果你在安装或使用WinRAR时遇到了技术问题,这里提供了联系技术支持的方式。虽然可能需要等待回复,但这是官方渠道,相对更可靠。
- 论坛:WinRAR的论坛是用户交流的地方,你可以在这里找到其他用户的经验和解决方案,或者提问寻求帮助。
- 视频教程:有些用户可能更喜欢视觉学习,这里有一些视频教程,展示了如何使用WinRAR的各种功能。
Support页面,你可以通过以下步骤找到你需要的信息:
- 搜索框:直接在页面上方的搜索框中输入你遇到的问题的关键词,比如“如何解压文件”。
- 分类导航:如果你知道你遇到的问题属于某个类别,比如“密码问题”或“错误代码”,可以直接点击相应的分类查看相关信息。
- 阅读文档:如果你需要详细了解某个功能,可以阅读相关的帮助文档。
记得,WinRAR的Support页面是官方的,所以在这里找到的信息是最准确和最可靠的。如果你在搜索过程中遇到了困难,不妨试试不同的关键词,或者查看一下页面的“热门问题”部分,那里通常列出了最近用户最常问的问题。
无论你遇到什么问题,WinRAR的Support页面都能提供帮助。这里的信息丰富多样,从简单的操作指南到复杂的故障排除,应有尽有。所以,下次当你使用WinRAR时遇到难题,不妨来这里看看,相信你一定能找到解决问题的方法。

最后,提醒大家,虽然WinRAR电脑版是免费的,但在使用过程中,请遵守版权法规,不要用于非法用途
虽然WinRAR电脑版是免费的,但是用的时候可得悠着点,别让它成了违法的帮凶。咱得知道,软件虽免费,版权可是不能随便侵犯的。就像你不能随便拿别人的东西一样,用WinRAR压缩文件的时候,也得尊重原作者的权益。
咱得明白,这免费的WinRAR电脑版,虽然方便,但是可不能用来做违法的事情。比如说,你不能用它来分发未经授权的软件,或者把别人的版权内容给压缩了,然后散播出去。这可是违法的,可不是闹着玩的。
再者说,用WinRAR压缩文件,有时候会遇到一些问题,比如文件损坏啦,解压失败啦。这时候,你得知道,这些问题很可能是因为文件本身就有问题,或者是你的电脑出了点小状况。所以,在使用WinRAR的时候,得小心谨慎,别因为一个小错误,就给自己带来不必要的麻烦。
还有一点,虽然WinRAR电脑版是免费的,但是它的更新和维护是需要成本的。所以,当你看到它提醒你更新软件的时候,记得去官网下载最新的版本。这样不仅能享受更好的使用体验,还能保护你的电脑不受病毒和恶意软件的侵害。
免费的WinRAR电脑版,用得好,是个好帮手;用得不好,可就成了麻烦制造者。所以,咱们在使用的时候,可得遵守法律法规,别让它成了违法的帮凶。这样,咱们才能安心地享受WinRAR带来的便利。

通过以上步骤,相信你已经成功下载并安装了WinRAR电脑版。它不仅可以帮助你轻松管理文件,还能提高你的工作效率。希望这篇文章能帮助你,如果你觉得有用,不妨分享给你的朋友吧!
通过上面的步骤,你应该已经成功下载并安装了WinRAR电脑版。这款软件不仅能让你轻松压缩和解压文件,还能帮你节省存储空间,提高文件传输效率。别看它是个小工具,但作用可大了去了。如果你觉得这篇文章对你有帮助,别忘了分享给你的朋友们,让大家都来试试这款好用的软件吧!