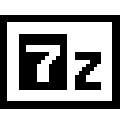当WinRAR启动,文件解压的旅程就正式开始了。想象一下,你刚刚下载了一个大文件,它以ZIP格式压缩着,看起来就像一个神秘的包裹。你迫不及待地想要打开它,看看里面藏着什么宝贝。接下来,就让我们一步步揭开这个包裹的秘密,看看WinRAR是如何帮你轻松解压文件的吧。
下载并安装WinRAR软件
载并安装WinRAR软件,这事儿简单得就像喝杯咖啡一样。但别小看这简单的几步,它可是让你电脑生活更轻松的关键一环。下面,我就来手把手教你,怎么下载、安装这个WinRAR软件。
你得找个地方下载WinRAR。网上有很多免费网站提供WinRAR的下载,比如官方的WinRAR官网,还有各种软件下载网站。我推荐直接去官网下载,这样最保险,不会有额外的麻烦。
载完之后,你会得到一个叫做“WinRAR.exe”的文件。这个文件就是WinRAR软件的安装包。双击它,然后你就会看到一个安装向导。
一步,安装向导会让你选择安装的语言,一般默认的就是英语,但如果你更喜欢中文界面,可以在这里选中文。
二步,接下来是选择安装路径。默认的路径是C盘,但如果你不想让电脑太满,可以自己选择一个空间充足的盘,比如D盘或者E盘。
三步,安装向导会给你展示一个组件列表,默认情况下,WinRAR会安装所有组件。如果你只想安装某些功能,比如只想安装压缩功能,可以取消其他组件的勾选。
四步,选择开始菜单文件夹。这个文件夹是用来存放WinRAR快捷方式的,默认的是“WinRAR”,如果你想换一个名字,也可以在这里修改。
五步,选择桌面快捷方式。如果你想在桌面上放一个WinRAR的快捷方式,可以在这里勾选。
六步,最后一步是选择关联文件类型。这里你可以选择让WinRAR打开所有压缩文件,比如ZIP、RAR、7Z等。默认情况下,WinRAR会关联所有支持的压缩格式。
完成这些步骤后,点击“安装”按钮,WinRAR就开始安装了。安装过程中,可能需要你点击“确定”或“继续”来同意软件的许可协议。
安装完成后,你会在安装路径下找到一个叫做“WinRAR”的文件夹,里面就是WinRAR的所有文件了。这时候,你可以打开“开始菜单”,找到WinRAR的快捷方式,双击它,看看是不是已经成功安装了。
安装WinRAR之后,你就可以用它来压缩和解压文件了。比如,你有很多照片,想打包起来节省空间,就可以用WinRAR压缩这些照片。再比如,你下载了一个大文件,想看看里面有没有不需要的内容,就可以用WinRAR解压它。
安装WinRAR是一个简单的过程,但这个过程对你的电脑使用来说非常重要。通过这个简单的步骤,你就能享受到压缩和解压文件带来的便利。所以,赶快动手试试吧!

找到你需要解压的ZIP文件
电脑上,ZIP文件是一种常见的数据打包格式,它将多个文件或文件夹组合成一个单一文件,便于分享和存储。如果你手头有一个ZIP文件,想要看看里面的内容,就需要用专门的软件来解压。WinRAR是一款广受欢迎的压缩软件,它不仅能压缩文件,还能轻松地解压ZIP格式的文件。下面,我就来详细说说怎么操作。
打开电脑的文件管理器,比如Windows系统的资源管理器,或者Mac系统的Finder。然后,开始寻找你要解压的ZIP文件。
ZIP文件通常看起来和普通文件夹一样,但是会有一个蓝色的小锁图标,这就说明它是一个压缩文件。如果你不确定一个文件是不是ZIP格式的,可以查看文件名旁边的图标或者文件扩展名(通常是“.zip”或“.ZIP”)。找到你的ZIP文件后,下面就是解压的具体步骤了。
步,右键点击ZIP文件。你会看到一系列选项弹出,比如“解压文件”、“解压到”等。选择“解压文件”或者“解压到”,然后系统会提示你选择一个文件夹来存放解压后的内容。
二步,选择一个文件夹。这可以是你的桌面、下载文件夹或者任何一个你方便的地方。点击“确定”后,WinRAR就开始工作了。
步,等待解压完成。解压的时间取决于ZIP文件的大小和你的电脑性能。一般情况下,几秒钟到一两分钟内就能完成。
四步,检查解压后的文件夹。解压完成后,你可以在你选择的文件夹中看到解压出来的文件。如果ZIP文件中包含了文件夹,你也会看到相应的文件夹结构。
这里有个小技巧,如果你不想打开WinRAR软件,直接右键点击ZIP文件,选择“解压到”或者“解压文件”,Windows系统也会自动帮你解压,不过这种方法可能不如WinRAR功能强大。
有时候,你可能遇到ZIP文件无法解压的情况。这可能是文件损坏或者文件被加密了。如果是文件损坏,你可能需要找到原始的未损坏文件;如果是加密文件,你需要知道密码才能解压。WinRAR在解压加密文件时会提示你输入密码,输入正确的密码后,才能继续解压。
还有一点,如果你下载的ZIP文件是从网上来的,有时候会有病毒或者恶意软件。所以在解压前,最好先进行病毒扫描,确保安全。
使用WinRAR解压ZIP文件非常简单,只要按照上述步骤操作,任何人都能轻松完成。记住,选择一个安全可靠的地方来存放解压后的文件,这样就能避免以后找不到文件的情况发生。
双击ZIP文件,WinRAR会自动打开它
双击ZIP文件,WinRAR会自动打开它。这听起来是不是很简单?确实,对于熟悉电脑操作的人来说,这一步几乎可以说是本能反应。但是,如果你是新手,或者对电脑操作不太熟悉,那么这个简单的动作背后可能隐藏着一些小技巧和注意事项。
想象一下,你刚刚下载了一个文件,它是一个ZIP格式的压缩包。你迫不及待地想要看看里面有什么内容,这时候,双击ZIP文件就成为了你的第一步。下面,我就来详细地给你说说这个过程。
你得找到那个ZIP文件。它可能躺在你的下载文件夹里,或者某个你保存文件的角落。一旦你看到了它,鼠标轻轻一点,文件图标就会亮起来,这表示它已经被选中了。
你做的是最自然的动作——双击。这一下,电脑就会开始响应你的指令。如果WinRAR已经安装在你的电脑上,它就会自动打开这个ZIP文件。你会看到WinRAR的界面,里面展示的是ZIP文件里的所有内容,就像是一扇门,打开了,里面的一切都清晰可见。
但这里有个小细节,你可能没注意到。如果你之前打开过ZIP文件,WinRAR可能会默认设置为直接解压,而不是打开文件。这时候,你可能需要手动切换到查看文件列表的模式。你可以点击WinRAR界面上的“查看”菜单,然后选择“详细信息”或者“列表”,这样就能看到文件和文件夹的详细信息了。
有时候,ZIP文件里可能包含了很多小文件,看起来有点乱。别急,WinRAR的界面设计得很人性化,你可以通过拖动滚动条来上下滚动,或者直接点击文件名来查找你想要的内容。
如果你想要解压文件,也很简单。找到你想要解压的文件或文件夹,右键点击它,然后选择“解压到…”。WinRAR会弹出一个对话框,让你选择解压的位置。你可以选择当前文件夹,也可以选择一个特定的文件夹。确定之后,WinRAR就会开始解压文件了。
这里还有一个技巧,如果你不想每次都手动解压,可以在解压时勾选“创建自解压文件”的选项。这样,WinRAR会生成一个自解压的EXE文件,你只需要双击这个文件,它就会自动解压到指定的位置。
当然,有时候你可能会遇到一些特殊情况,比如ZIP文件被加密了。这时候,WinRAR会提示你输入密码。只要输入正确的密码,WinRAR就能顺利解压文件。
双击ZIP文件,WinRAR自动打开它,这个过程简单到几乎不需要解释。但是,了解一些小技巧和注意事项,可以让你的操作更加顺畅,也能让你在遇到问题时能够迅速找到解决办法。所以,下次当你需要解压一个ZIP文件时,不妨回想一下这些小细节,它们可能会给你带来意想不到的便利。

在WinRAR窗口中,你可以看到ZIP文件内的所有内容
打开ZIP文件后,WinRAR的窗口会立即展示出文件内部的所有内容。这里,我详细地给你描述一下这个过程。
当你双击那个ZIP文件,WinRAR就会蹦出来,窗口里会出现一个列表,这列表里就包含了ZIP文件里的所有东西。文件名、文件夹名,一目了然。
你看,每个文件旁边都有个小图标,这图标就是文件类型的标志。有文件夹的图标,有图片的图标,还有文档的图标。这样,你就能一眼看出这个ZIP文件里都有什么。
而且,WinRAR还给你提供了查看文件信息的选项。你只需要点击文件名,然后在窗口底部,就会出现文件的详细信息,比如文件大小、修改日期、创建时间等。
如果你需要查看某个文件的内容,直接双击它就行。如果是图片或者文档,WinRAR会自动打开相应的软件来显示内容。如果是压缩文件,它还会给你一个选项,让你选择解压文件或者继续查看。
而且,WinRAR的搜索功能也很强大。你可以在窗口上方的搜索框里输入文件名或者关键词,WinRAR就会帮你快速找到对应的文件。
还有,如果你对某个文件感兴趣,想要了解更多信息,比如文件的来源、用途等,WinRAR还提供了文件属性查看功能。你只需要右键点击文件,选择“属性”即可。
当然,如果你需要对这些文件进行操作,比如复制、移动、删除等,WinRAR也提供了相应的功能。你只需要选中文件,然后点击工具栏上的按钮或者右键点击文件,选择相应的操作即可。
WinRAR窗口中的内容展示非常直观,功能也非常强大。无论是查看文件信息,还是对文件进行操作,都非常方便。这就是WinRAR解压ZIP文件后,你会在窗口中看到的所有内容。

点击“解压到”按钮,选择一个文件夹,然后点击“确定
操作起来简单得就像是在玩游戏一样。你打开WinRAR,找到了那个需要解压的ZIP文件,双击它,它就自动打开了。然后,你会在屏幕上看到一堆乱糟糟的文件和文件夹,它们就是ZIP文件里的内容。
这时候,你就要开始做决定啦。你想要把里面的东西解压到哪个文件夹里呢?别着急,WinRAR已经帮你想好了。你只需要点击那个“解压到”的按钮,它就在ZIP文件列表的旁边,看起来就像是个小箭头。
点一下,然后它会让你选择一个地方。你可以直接在弹出来的窗口里找一个现成的文件夹,也可以新建一个。想象一下,你就像是在电脑里开了一个新房间,把所有解压出来的东西都放进去。
选好了文件夹,点“确定”,然后你就等着瞧吧。WinRAR会开始忙碌起来,它会把ZIP文件里的内容一个个地搬到你选好的文件夹里。这个过程可能要花点时间,特别是如果你解压的东西特别多,或者你的电脑速度不是特别快。
等WinRAR告诉你“解压完成”的时候,你就可以去看看你的文件夹了。里面现在应该有了所有的文件和文件夹,就像是从一个神秘的小盒子里变出来的魔法一样。你可以直接打开它们,查看里面的内容,或者按照你的需要,把它们移动到其他地方。
这个过程听起来是不是很简单?其实,解压ZIP文件真的就像是在玩一个简单的游戏,你只需要按照提示操作,就能轻松完成。下次再遇到需要解压的ZIP文件,你就知道该怎么做啦。

WinRAR会开始解压文件,完成后你就可以在指定的文件夹中找到解压后的文件了
- WinRAR开始解压文件,完成后你就能找到解压后的文件了。
当你在WinRAR里点击了“确定”之后,软件就会开始忙碌起来,它会在你指定的文件夹里创建一个新的文件夹,然后开始把ZIP文件里的内容一个个放进去。这个过程有时候很快,有时候可能会慢一些,得看文件的大小和你电脑的处理速度。
想象一下,就像是你在整理一个装满了各种玩具的箱子,WinRAR就是那个帮你一点一点把玩具从箱子里拿出来的人。它不会乱扔,而是会把每个玩具都放在该放的地方。
等你看到WinRAR告诉你“解压完成”的时候,你就可以去你指定的文件夹里看看了。那里,所有之前在ZIP文件里的文件和文件夹都整齐地排列在那里,就像刚从超市买回来的货物一样,摆放得整整齐齐。
记得检查一下,看看有没有漏掉的文件,有时候小东西可能会不小心被忽略掉。如果你发现文件解压得不对劲,比如有些文件不见了,或者有些文件的名字被改了,那可能是因为ZIP文件在传输过程中出了点小差错,或者你在解压时选错了选项。
不过,大多数情况下,WinRAR都能把事情做好。它就像是个好帮手,你不用费太多心思,它就能帮你把事情搞定。而且,它不仅解压ZIP文件,还能解压RAR、ZIP、7Z、 CAB等多种格式的压缩文件,真的是多才多艺。
所以,下次当你需要解压文件的时候,就打开WinRAR,选择好文件夹,然后等着它帮你把事情做好。这样一来,你就能轻松地使用那些压缩文件里的内容了。别忘了,WinRAR是个好工具,用好它,可以让你的电脑生活变得更加轻松愉快。