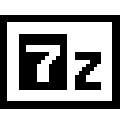使用WinRAR进行文件压缩和解压时,掌握一些高级参数的使用技巧可以让你的操作更加灵活高效。这些参数虽然听起来有些复杂,但只要稍微了解一下,就能让WinRAR变得更加得心应手。接下来,我们就来聊聊这些高级参数的使用方法,让你轻松玩转文件压缩和解压。
WinRAR命令行基础
电脑前忙碌的时候,有时候你会发现,用鼠标点击来压缩文件或者解压文件,实在是有点慢吞吞的。这时候,WinRAR的命令行工具就能派上大用场了。它就像一个隐形的超级英雄,躲在角落里,一出现就能迅速搞定压缩和解压的任务。今天,我们就来聊聊WinRAR命令行的基础,让你轻松驾驭这个强大的工具。
咱们得知道,WinRAR命令行就是一个命令行界面,它让你可以直接在电脑的命令提示符里输入命令,然后电脑就会按照你的指示去操作文件。想象一下,就像你对着电脑说:“嘿,给我压缩这个文件夹!”然后电脑就照做了,是不是很神奇?
那么,怎么启动WinRAR命令行呢?很简单,打开命令提示符,输入“WinRAR”就能进入它的命令行界面了。接下来,咱们得认识一下几个最基本的命令。
个命令,压缩。如果你想压缩一个文件或者文件夹,可以使用a参数。比如说,你想要把一个叫“我的文档”的文件夹压缩成一个叫“我的文档.rar”的文件,你就在命令提示符里输入:
WinRAR a mydocument.rar D:我的文档这里,“mydocument.rar”就是压缩文件的名称,而“D:我的文档”是文件夹的路径。这样一来,电脑就会把这个文件夹压缩成指定的文件。
二个命令,解压。如果你想解压一个文件,可以使用x参数。比如,你有一个“example.rar”的压缩文件,想解压到当前目录,就输入:
WinRAR x example.rar这条命令会把“example.rar”中的所有文件解压到命令提示符所在的文件夹。
个命令,查看压缩包内容。有时候你可能想看看压缩包里都有什么文件,这时候就可以用l参数。比如:
WinRAR l example.rar这条命令会列出“example.rar”中包含的所有文件和文件夹。
当然,WinRAR命令行还有很多其他的参数和功能,比如设置压缩率、添加密码保护、创建自解压包等等。不过,这些都比较高级,咱们这里就不一一介绍了。
使用WinRAR命令行的时候,有几个小技巧要注意:
- 注意路径。在使用命令时,路径一定要写对,否则电脑可能找不到你要操作的文件。
- 参数大小写。有些参数的大小写是敏感的,比如
a和A就是两个不同的参数。 - 命令行参数可以组合使用。比如,你可以同时使用
-r参数创建自解压包,再使用-p参数设置密码。 - 帮助功能。如果你不确定某个参数的具体用法,可以在命令后加上`/?”来获取帮助信息。
WinRAR命令行是一个非常强大且灵活的工具,掌握它能让你的文件管理变得更加高效。虽然一开始可能有点门槛,但一旦熟悉了,你会发现它的魅力所在。不妨从今天开始,试着用命令行来处理你的文件,说不定会有意想不到的惊喜哦!

基本命令格式
WinRAR命令行的基础使用起来其实挺简单的,就像你在电脑上玩一个老套的拼图游戏一样,只要掌握了规则,就能轻松地玩转。下面,我就来给你一步步地讲解一下WinRAR命令行的基本用法。
你得知道,不管是压缩还是解压,WinRAR命令行的操作都离不开一个基本的格式,这就好比拼图游戏得有规则一样。这个格式是这样的:
WinRAR 命令 参数 文件路径这里头,“WinRAR”就是游戏的名称,你得在电脑上打开它。然后,“命令”就像是游戏的指令,告诉你下一步要做什么。而“参数”呢,就像是游戏中的道具,可以帮你更高效地完成任务。最后,“文件路径”就是你要操作的文件或者文件夹所在的位置,就像是拼图游戏的拼图块。
咱们先从最基本的压缩命令说起。你想把一个文件压缩成一个压缩包,就可以这样操作:
WinRAR a 压缩包名 要压缩的文件路径这里的“a”就是指令,告诉WinRAR你要开始压缩文件了。而“压缩包名”就是你想给这个压缩包取的名字,记得后面加上“.rar”后缀,这样它才能被WinRAR识别。至于“要压缩的文件路径”,就是你想要压缩的那个文件的地址。
如果你想压缩一个文件夹,操作也是类似的,只是参数上有个变化:
WinRAR a 压缩包名 要压缩的文件夹路径这样一来,整个文件夹里的所有文件都会被压缩成一个压缩包。
当然,如果你想要压缩包能直接解压,不用再单独安装WinRAR,那就在命令里加上“-r”参数:
WinRAR a -r 自解压包名 要压缩的文件或文件夹路径这样,生成的压缩包就自带了解压功能了。
解压的命令也很简单,如果你想解压一个文件,就使用“x”参数:
WinRAR x 解压包名 要解压的文件路径如果你要解压整个压缩包,直接写上压缩包的名字:
WinRAR x 解压包名WinRAR还有不少高级参数,比如你想设置压缩比率,可以在命令里加上“-m”参数,后面跟上你想要的压缩比率数字,数字越小,压缩比率越高,但文件大小也会相应增大:
WinRAR a -m1 压缩包名 要压缩的文件或文件夹路径这里的“1”代表最高的压缩比率。
如果你想给压缩包加上密码,用“-p”参数,后面跟上你的密码:
WinRAR a -p密码 压缩包名 要压缩的文件或文件夹路径设置密码后,别人要想解压这个压缩包,就得输入正确的密码。
记住,这些命令在使用的时候要注意大小写和参数的顺序,就像拼图游戏不能乱放拼图块一样。而且,在使用密码保护压缩包时,一定要记得保管好密码,就像保管你的银行密码一样。
WinRAR命令行虽然看起来有点复杂,但只要掌握了基本的命令格式和参数,操作起来其实很简单。就像是学会了拼图游戏的规则,你就能轻松地玩转这个游戏。希望这些基础讲解能帮到你,让你在压缩和解压文件时更加得心应手。

压缩命令详解
WinRAR的压缩命令是处理文件时的一大法宝,它不仅能帮你轻松压缩文件,还能根据你的需求调整压缩参数。下面,我们就来聊聊这些压缩命令的细节。
要压缩一个文件或文件夹,你首先需要知道基本的命令格式。简单来说,就是:
WinRAR a 压缩包文件名 要压缩的文件或文件夹路径这里,“a”是命令参数,代表添加文件到压缩包。后面跟着的是压缩包的文件名,最后是要压缩的文件或文件夹的路径。
如果你想压缩一个文件夹,直接把文件夹路径填在最后就OK了。比如,你想把“C:我的文档”这个文件夹压缩成“C:我的文档.zip”,命令就是:
WinRAR a C:我的文档.zip C:我的文档这个命令执行后,就会在“C:我的文档”目录下生成一个名为“我的文档.zip”的压缩文件。
不过,压缩命令的威力远不止于此。比如,你想要压缩一个文件,但不想让压缩包太大,可以使用“-m”参数来设置压缩比率。比如,你想要最高压缩比率,可以这样写:
WinRAR a -m0 压缩包文件名 要压缩的文件或文件夹路径这里的“-m0”就是设置最高压缩比率的参数,0代表的是最高级别。
如果你不想压缩文件,但又想保留原文件不变,可以使用“-k”参数。这个参数的意思是“保留原文件”,所以命令就变成了:
WinRAR a -k 压缩包文件名 要压缩的文件或文件夹路径这样,压缩完成后,原文件依然会保留在原位置。
有时候,你可能需要一个自解压的压缩包,这样别人不用安装WinRAR也能解压。这时候,就可以使用“-r”参数来创建自解压压缩包。命令如下:
WinRAR a -r 自解压包文件名 要压缩的文件或文件夹路径这样,当你打开生成的“自解压包文件名.exe”时,就会自动解压到当前目录。
如果你想在压缩时添加注释,可以使用“-ep”参数。比如,你想要在压缩包中添加一条注释“这是我的工作文件”,可以这样写:
WinRAR a -ep "这是我的工作文件" 压缩包文件名 要压缩的文件或文件夹路径这样,当你打开压缩包时,就会看到这条注释。
还有,如果你想要为压缩包设置密码,可以使用“-p”参数。比如,你想要设置密码为“1234”,命令就是:
WinRAR a -p1234 压缩包文件名 要压缩的文件或文件夹路径这样,在解压时就需要输入正确的密码。
WinRAR的压缩命令功能强大,参数丰富,通过合理使用这些参数,你可以根据自己的需求定制压缩过程。无论是压缩文件、文件夹,还是创建自解压包,WinRAR都能满足你的需求。

解压命令详解
解压命令是WinRAR命令行中的一个基础操作,它允许你将压缩文件或文件夹还原成原始状态。下面,我们就来详细了解一下WinRAR解压命令的用法和参数。
- 基本解压命令
基本的解压命令非常简单,格式如下:
WinRAR x 压缩包路径这里的x是解压命令的参数,后面跟着的是压缩包的路径。执行这个命令后,WinRAR会将压缩包中的所有文件解压到当前目录下。
- 指定解压路径
有时候,你可能需要将压缩包解压到特定的文件夹中,这时可以使用以下命令:
WinRAR x -oD 解压路径 压缩包路径-oD参数后面跟着的是你想要解压到的文件夹路径。这样,解压出来的文件就会直接放在指定的文件夹中。
- 解压特定文件
如果你想只解压压缩包中的特定文件,可以使用以下命令:
WinRAR x 文件名 压缩包路径这里直接指定文件名,WinRAR就会只解压这个文件。
- 解压到新文件夹
有时候,你可能不想将解压的文件覆盖到现有文件夹中,这时可以创建一个新的文件夹来存放解压后的文件。命令如下:
WinRAR x -oN 新文件夹名 压缩包路径-oN参数后面跟着的是新文件夹的名称,WinRAR会自动创建这个文件夹并将文件解压进去。
- 解压时排除特定文件
如果压缩包中包含了你不想解压的文件,可以使用以下命令:
WinRAR x -x排除文件名 压缩包路径-x参数后面跟着的是你想要排除的文件名,WinRAR会跳过这个文件,只解压其他文件。
- 保留原文件名
解压时,有时候你希望保留原始文件的名称,而不是使用WinRAR生成的临时文件名。可以使用以下命令:
WinRAR x -nr 压缩包路径-nr参数表示在解压时保留原始文件名。
- 解压时跳过损坏的文件
如果压缩包中包含损坏的文件,你不想在解压时遇到错误,可以使用以下命令:
WinRAR x -ibsc 压缩包路径-ibsc参数表示在解压时跳过损坏的文件。
- 解压时忽略路径
如果你只想解压文件,而不关心它们在压缩包中的原始路径,可以使用以下命令:
WinRAR x -nopath 压缩包路径-nopath参数表示在解压时忽略文件路径。
通过以上这些命令和参数,你可以根据自己的需求灵活地使用WinRAR进行解压操作。记住,熟练掌握这些命令可以帮助你在处理大量文件时节省时间和精力。

高级参数使用
WinRAR的命令行使用中,有一些高级参数可以让你更精细地控制压缩和解压的过程。这些参数虽然不如基本命令常见,但它们能帮助你完成更复杂的需求。下面,我们就来聊聊这些高级参数的使用方法。
- 设置压缩比率
如果你想要对压缩包的大小有更多的控制,可以使用-m参数来设置压缩比率。-m参数后面可以跟一个数字,这个数字表示压缩比率,从0到9,0代表最高压缩,9代表最快压缩但文件较大。
WinRAR a -m3 压缩包名 文件路径这条命令会将文件压缩到中等压缩比率。
- 压缩分卷
当压缩的文件非常大时,可以使用-v参数来指定分卷大小。这个参数后面跟一个数字,单位通常是KB、MB或GB。
WinRAR a -v20m 压缩包名 文件路径这条命令会创建一个分卷压缩包,每个分卷大小不超过20MB。
- 设置密码
为了保护压缩包的内容不被未经授权的访问,可以使用-p参数来设置密码。
WinRAR a -p密码 压缩包名 文件路径这样,只有输入正确密码的用户才能解压这个压缩包。
- 压缩时排除文件
有时候,你可能不希望将某些文件包含在压缩包中。这时,可以使用-x参数来指定需要排除的文件名或路径。
WinRAR a -x*.txt 压缩包名 文件路径这条命令会创建一个压缩包,但排除所有.txt文件。
- 压缩时添加注释
你可以使用-ep参数来为压缩包添加注释。
WinRAR a -ep"这是注释" 压缩包名 文件路径这样,当你解压压缩包时,会看到一个带有注释的对话框。
- 保持原始文件时间
使用-dt参数可以保持原始文件的最后修改时间。
WinRAR a -dt 压缩包名 文件路径这条命令会在压缩过程中保持文件的时间戳不变。
- 压缩时跳过文件
有时你可能需要跳过某些文件不进行压缩。-xf参数可以帮助你实现这个目的。
WinRAR a -xf*.jpg 压缩包名 文件路径这会创建一个压缩包,但会跳过所有.jpg文件。
使用这些高级参数时,记得要仔细阅读每个参数的说明,以确保它们按照你的预期工作。此外,由于这些参数相对复杂,初次使用时可能需要一些实践来熟悉它们的具体用法。
记住,无论是使用基本命令还是高级参数,WinRAR命令行都是一个强大的工具,能够帮助你高效地处理文件压缩和解压的任务。希望这些高级参数的使用技巧能够让你在使用WinRAR时更加得心应手。

注意事项
使用WinRAR进行文件压缩和解压时,有几个注意事项是必须知道的,这样才能确保你的操作既高效又安全。
记得路径要准确
使用命令行时,文件路径的准确性至关重要。如果你输入的路径有误,WinRAR可能找不到指定的文件或文件夹。所以,在执行任何命令之前,先确认路径是正确的。
密码保护要记牢
如果你给压缩包设置了密码,那么在使用-p参数时,一定要记得输入正确的密码。密码一旦遗忘,可能就无法解压文件,所以请务必保管好你的密码。
压缩格式要选择
WinRAR支持多种压缩格式,如RAR、ZIP等。如果你需要将压缩包转换为自解压格式,可以使用-r参数。这样,即使对方没有安装WinRAR,也能直接解压。
压缩比要适中
压缩比是指压缩文件时减少的数据量。-m参数可以用来设置压缩比,从-m0(最高压缩比)到-m9(最低压缩比)。一般来说,-m5是一个比较平衡的选择,既能压缩文件,又不会过度消耗CPU资源。
注释要详细
如果你想在压缩包中添加注释,可以使用-ep参数。这样,别人在解压时可以看到你的说明,方便交流。
备份要勤做
使用WinRAR压缩文件时,最好先备份一下原始文件。毕竟,任何软件都有可能出现意外,备份可以防止数据丢失。
错误信息要看懂
如果在使用WinRAR的过程中遇到错误信息,不要慌张。仔细阅读错误信息,它通常会告诉你出了什么问题,比如文件路径错误、权限不足等。
更新要及时
WinRAR会定期更新,修复已知的问题和漏洞。为了确保你的WinRAR是最新的,请定期检查更新,并及时安装。
虽然WinRAR命令行功能强大,但使用起来也需要一定的耐心和细心。多练习,多摸索,你会逐渐掌握它的使用技巧。记得,安全第一,下载备份先行。